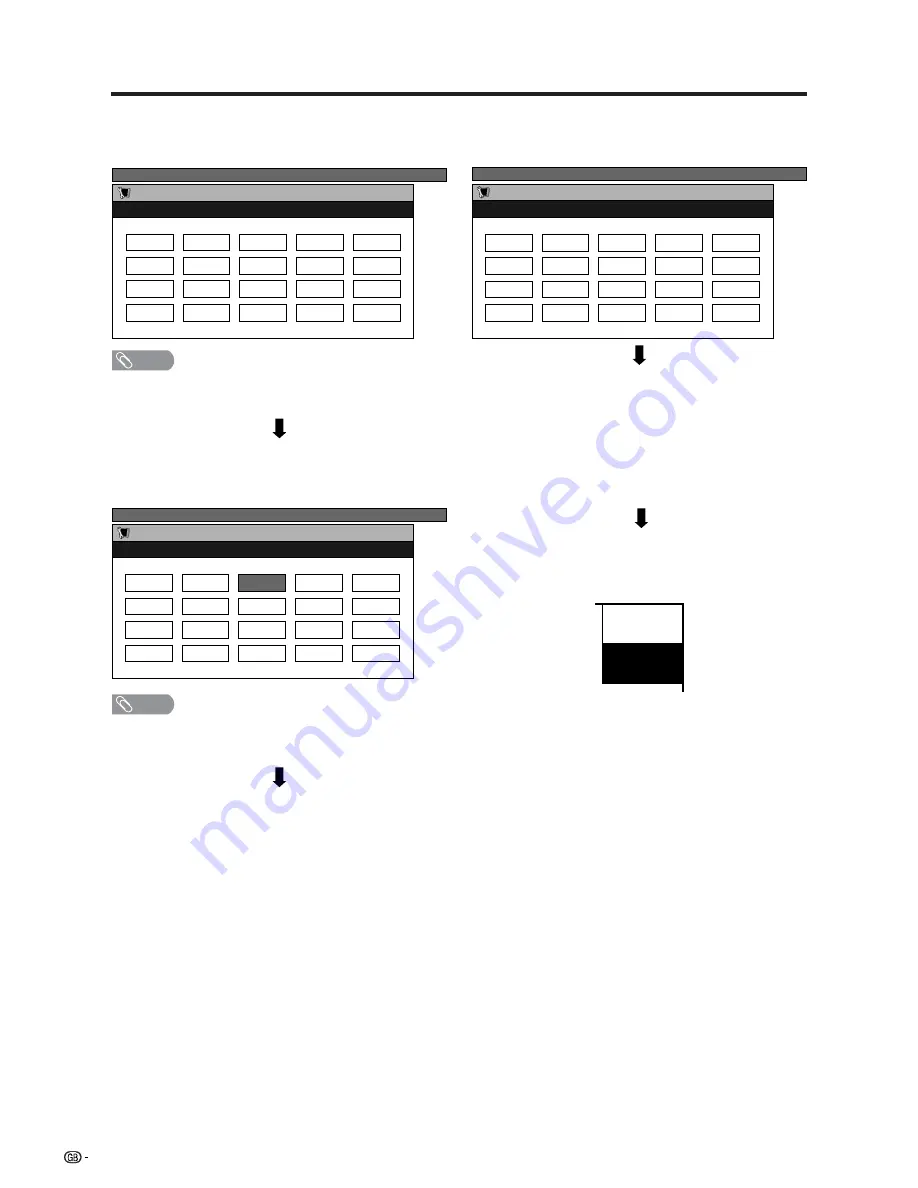
16
Watching TV
Automatic channel labelling
After finding TV channels, the System starts naming
each TV channel found.
NOTE
• The System can only name channels where the channel
labelling information is provided. If channel information is
not provided, the System displays “-----”.
Automatic channel searching
Channel auto search finds all channels viewable in
your area.
NOTE
• If no channel is found, “No programme found. Is antenna
connected properly?” displays. And the auto installation
finishes.
TV MENU
Setup
Auto Installation Programme Setup “Auto”
01 55.25
02 85.25
03 102.25
TV MENU
Setup
Auto Installation Programme Setup “Auto”
01 SAT.1
02 PR07
03 KABEL
Preset download
When auto sorting finishes, the System automatically
downloads and stores each sorted channel.
• When a VCR is connected via INPUT 2, the System sends
all preset channel information to the VCR. (See pages 41
and 42.)
• “Auto Installation completed.” displays. After that, the
screen changes to the auto installation menu.
Automatic channel sorting
When channel auto labelling finishes, the System starts
sorting the labelled channels.
TV MENU
Setup
Auto Installation Programme Setup “Auto”
01 SAT.1
02 PR07
03 KABEL
Watching TV
The setup menu disappears and you can watch the
programme on channel 1.
1
SAT.1
B/G
PAL
















































