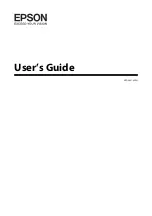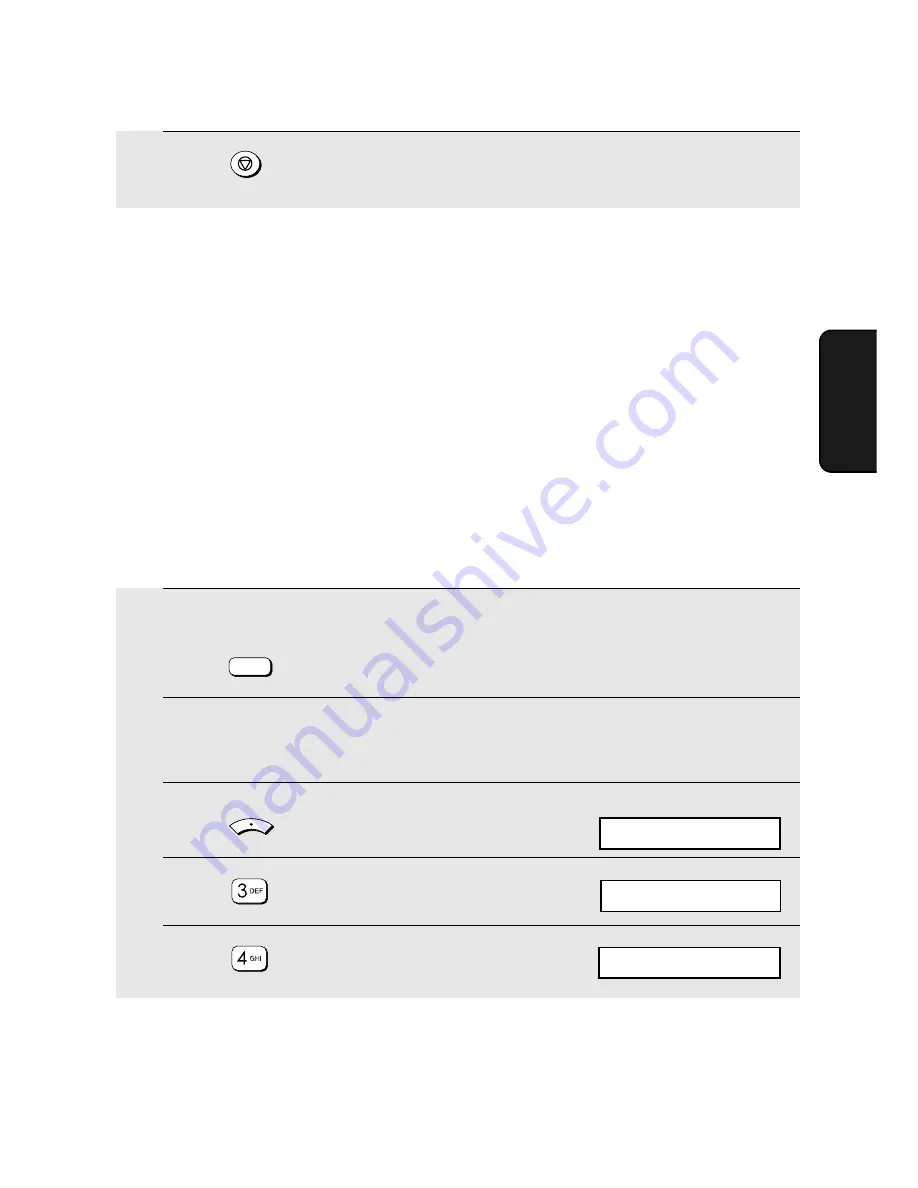
Timer Transmission
91
3. Sen
d
in
g
Fa
x
e
s
7
Press
repeatedly to exit.
Timer Transmission
The Timer function allows you to store a fax job to be transmitted
automatically at a specified time. Up to four timer fax jobs can be stored at
once, and the time of each can be specified up to a week in advance.
♦
You can use this function to take advantage of off-peak rates without having
to be there when the fax is sent.
Note:
If a power failure occurs or the machine’s power cord is unplugged after
a timer transmission job is stored, the job will be cleared from memory. When
the power is restored, a MEMORY CLEAR report will be printed to inform you
that the job was cleared. If this happens, store the job again.
1
Make sure that the date and time display of fax mode appears (if needed
press ).
2
Place the original on the document glass or in the auto document
feeder.
3
Press .
4
Press .
5
Press .
FAX
MENU
1: AUTO RECALL
Display:
FAX SETTING
1: SET, 2: CLEAR
Summary of Contents for AM-400
Page 160: ......