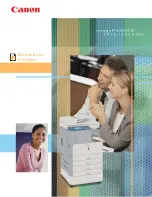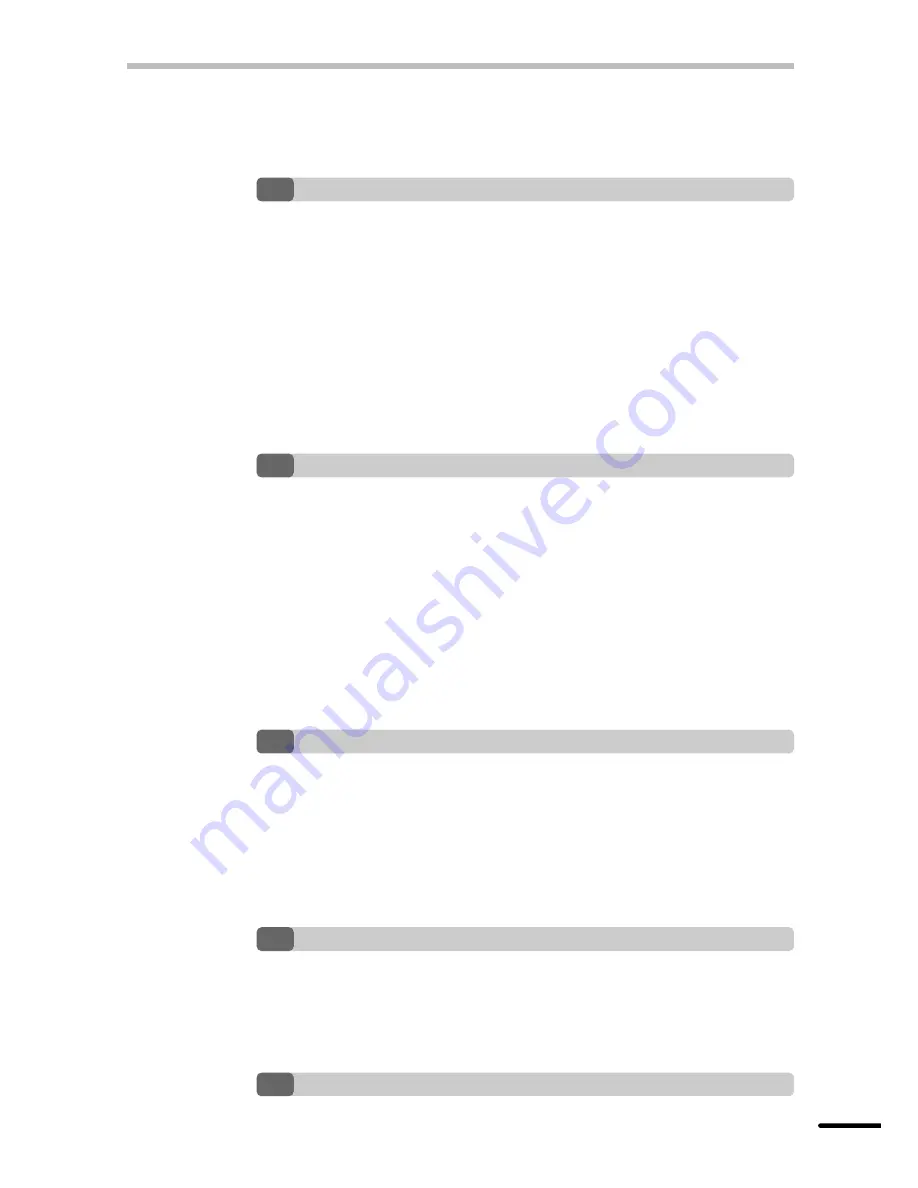
1
CONTENTS
1
GETTING STARTED
INTRODUCTION 2
– Making floppy disks from CD-ROM 3
MAIN FEATURES 3
INSTALLING THE PRINTER DRIVER SOFTWARE 4
– Description of the printer driver 4
– Checking the hardware and software requirements 4
– Installing the printer driver 4
– “AL-800 Series” printer driver group 10
2
PRINTING
PRINTING A PAGE 11
– Executing printing 11
– Indicators on the operation panel 12
SETTING PRINT CONDITIONS FROM PRINTER DRIVER 12
PRINTING FROM AN MS-DOS APPLICATION 16
– Print setting from the MS-DOS prompt 16
– Setting on the front panel 17
– Software printer setting 17
3
PRINTER TROUBLE?
TROUBLESHOOTING 18
– Printing problems 18
STATUS MONITOR 19
USING OTHER INSTALLED DRIVERS 21
UNINSTALLING PRINTER DRIVER 23
4
APPENDIX
SPECIFICATIONS 24
PARALLEL INTERFACE 25
PRINT AREA 26
INDEX
Summary of Contents for AL-840 - B/W Laser Printer
Page 2: ......
Page 30: ......
Page 31: ...PRINTED IN HONG KONG 99J KSw TINSE7300XCZZ SHARP CORPORATION AL 840 ...