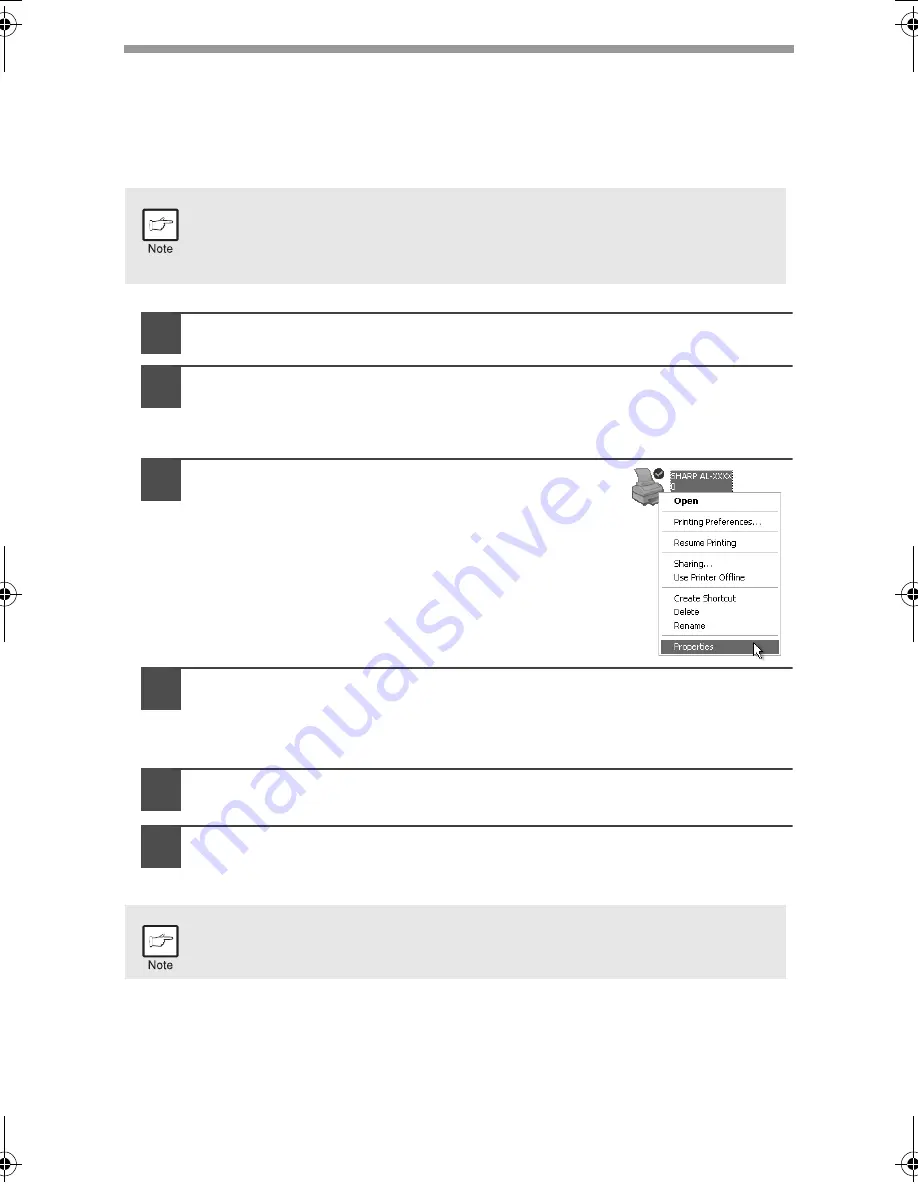
44
USING OTHER INSTALLED DRIVERS
If you use another GDI printer or a Windows Printing System printer, interference
between
printers may occur and printing may not be performed properly.
To use
another GDI printer or a Windows Printing System printer, you must change the port
setting of the printer driver using the following procedure.
1
Click the "start" button.
2
Click "Control Panel", click "Printer and Other Hardware" and
then click "Printer and Faxes".
On Windows 95/98/Me/NT4.0/2000, select "Settings" and then click
"Printers".
3
Right-click the "SHARP AL-xxxx" (where
xxxx is the model name of your unit) icon in
the printer dialog box and then click
"Properties".
4
Click the "Ports" tab ("Details" tab - on
Windows 95/98/Me) in the "Properties" dialog box, select
"FILE:" in the "Print to the following port" list box, and click the
"OK".
5
Right-click the icon of the printer to be used and click
"Properties".
6
Click the "Ports" tab ("Details" tab - on Windows 95/98/Me) in
the "Properties" window, select "LPT1" (or the currently used
port), and click the "OK" button.
If another printer does not operate properly when the SHARP Personal
MFP series printer driver is set to "FILE" as described below, uninstall
the SHARP Personal MFP series printer driver. To uninstall the printer
driver, see the online manual.
To use the SHARP Personal MFP series again, perform the same
procedure but select the port to be used (for example, LPT1) in step 4.
AL-1215_1530-1551CS.book 44
ページ
2002年8月7日 水曜日 午前9時34分






























