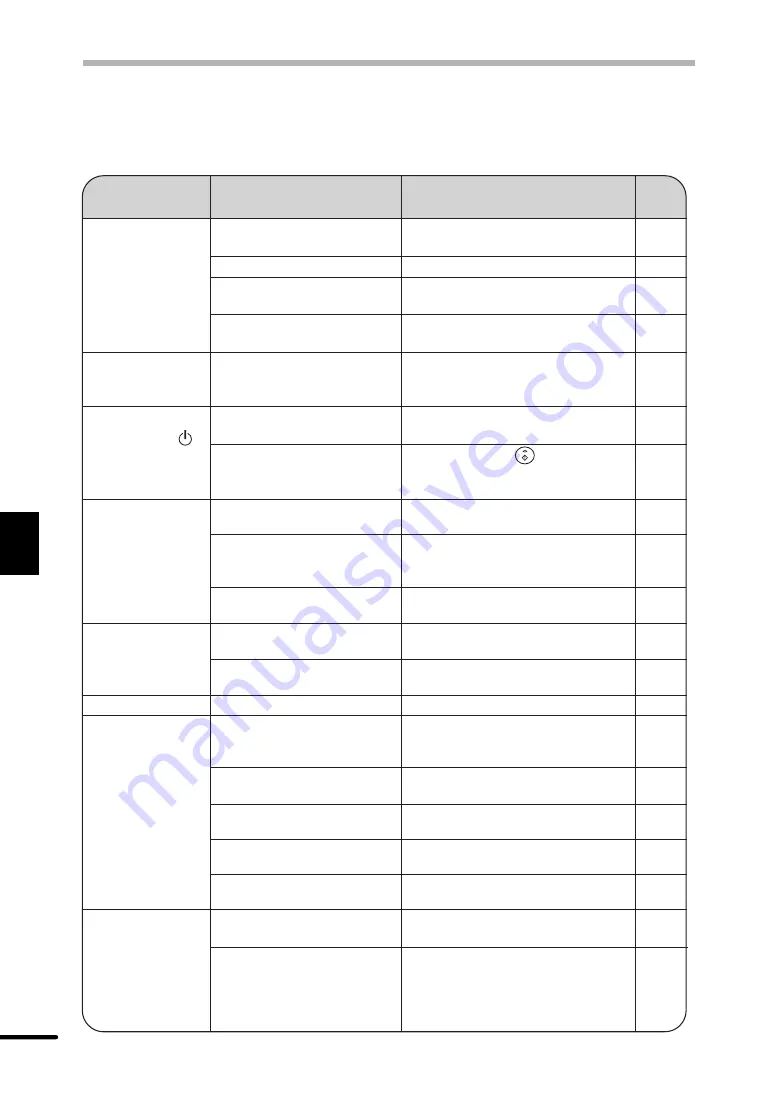
34
6
Copier trouble?
TROUBLESHOOTING
If any problem occurs, check the list below before contacting our Technical Assistance
Department.
See
page:
15
16
—
—
18
23
23
36
20
28
20
Solution
Copier does not
operate.
Blank copies
Copier plugged in?
Problem Possible
cause
Plug the copier into a grounded
outlet.
Power switch on?
Turn the power switch on.
Side cover closed
securely?
Gently close the side cover.
Front cover closed?
Gently close the front cover and
then close the side cover.
Is the original placed face
down on the original
table?
Place the original face down on
the original table.
Power save ( )
indicator on.
Is the copier in the
preheat mode?
Press any key to cancel the
preheat mode.
Adjust the exposure manually.
Adjust the automatic exposure
level.
Is original image too dark
or too light?
Is the copier in the
automatic exposure
mode?
Is the copier in the auto
power shut-off mode?
Press the print (
) key to
cancel the auto power shut-off
mode.
Copies are too
dark or too light.
Is the copier in the photo
exposure mode?
Cancel the photo exposure
mode.
Dust, dirt,
smudges appear
on copies.
Original table or original
cover dirty?
Clean regularly.
Use a clean original.
Original smudged or
blotchy?
—
17
13
14
—
31
17
38
Paper misfeeds
frequently.
29
Striped copies
Is transfer charger clean?
Clean the transfer charger.
Non-standard paper
used?
Use standard paper. If using
special papers, feed the paper
through the manual bypass.
Paper curled or damp?
Store copy paper flat in the
wrapper in a dry location.
Pieces of paper inside
copier?
Paper damp?
Remove all pieces of misfed
paper.
Paper guides in the paper
tray not set properly?
Too much paper in the
paper tray or bypass tray?
Set the guides properly
depending on the paper size.
Remove excessive paper from
the tray.
Use copy paper within the
specified range.
Replace with dry copy paper. If
the copier is not used for long
time, remove the paper from the
paper tray and store it in its
wrapper in a dry location.
Is the copy paper too
heavy?
Images rub off
the copy easily.











































