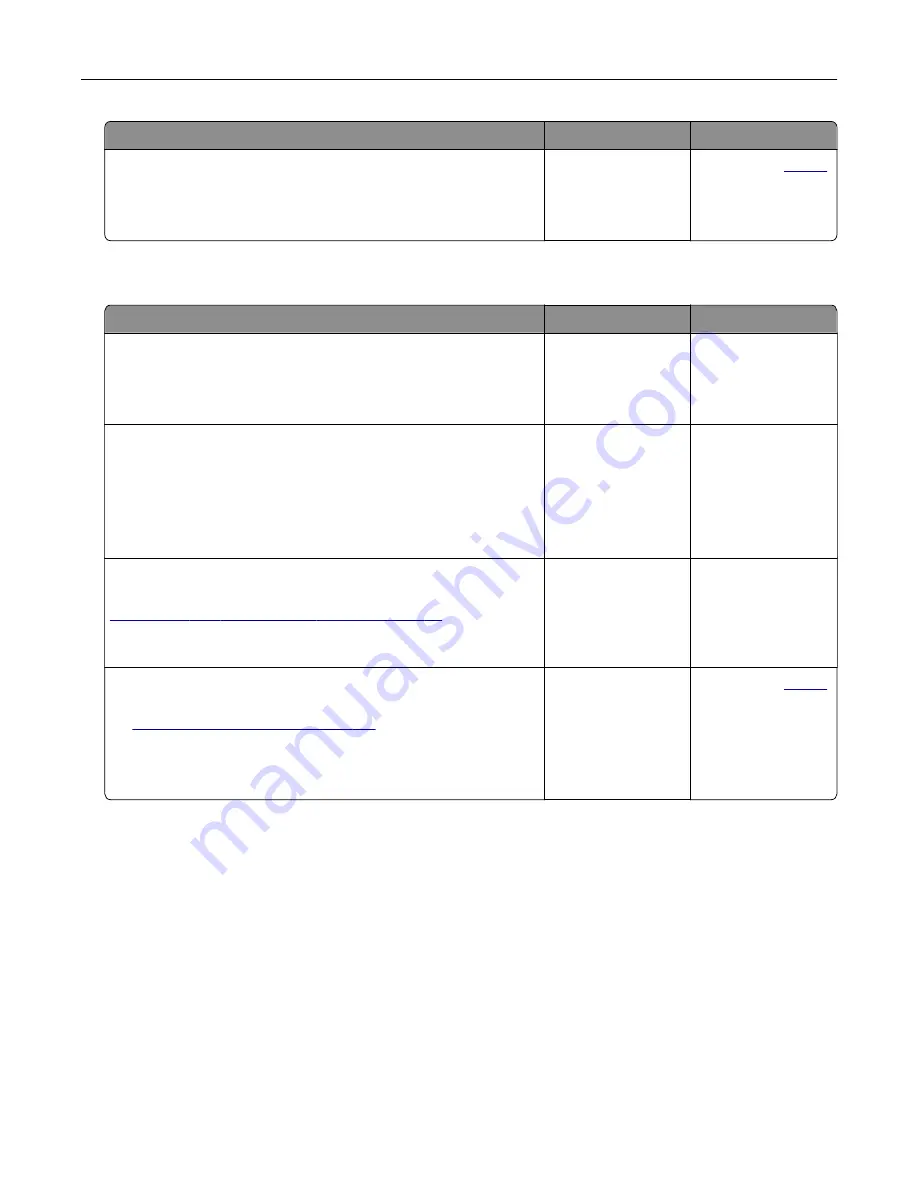
Action
Yes
No
Step 7
Access the Embedded Web Server.
Did the Embedded Web Server open?
The problem is
solved.
Contact your
.
Unable to read flash drive
Action
Yes
No
Step 1
Check if the printer is not busy processing another job.
Is the printer ready?
Go to step 2.
Wait for the printer to
finish processing the
other job.
Step 2
Check if the flash drive is inserted into the front USB port.
Note:
The flash drive does not work when it is inserted into the
rear USB port.
Is the flash drive inserted into the correct port?
Go to step 3.
Insert the flash drive
into the correct port.
Step 3
Check if the flash drive is supported. For more information, see
“Supported flash drives and file types” on page 30
Is the flash drive supported?
Go to step 4.
Insert a supported
flash drive.
Step 4
a
Check if the USB port is enabled. For more information, see
“Enabling the USB port” on page 155
.
b
Remove, and then insert the flash drive.
Does the printer recognize the flash drive?
The problem is
solved.
Contact your
.
Enabling the USB port
From the home screen, touch
Settings
>
Network/Ports
>
USB
>
Enable USB Port
.
Checking the printer connectivity
1
From the home screen, touch
Settings
>
Reports
>
Network
>
Network Setup Page
.
2
Check the first section of the network setup page, and confirm that the status is connected.
If the status is not connected, then the LAN drop may be inactive, or the network cable may be
malfunctioning. Contact your administrator for assistance.
Troubleshooting
155
Summary of Contents for 679
Page 48: ...Scanning 48 ...
Page 136: ...Maintaining the printer 136 ...
Page 144: ...Paper jam in door A 1 Remove the tray 2 Open door A Clearing jams 144 ...
Page 147: ...6 Insert the imaging unit Note Use the arrows inside the printer as guides Clearing jams 147 ...
Page 153: ...4 Close the ADF cover Clearing jams 153 ...
Page 197: ...b Connect the ISP extended cable to the ISP connector Upgrading and migrating 197 ...
Page 198: ...c Install the hard disk Upgrading and migrating 198 ...






























