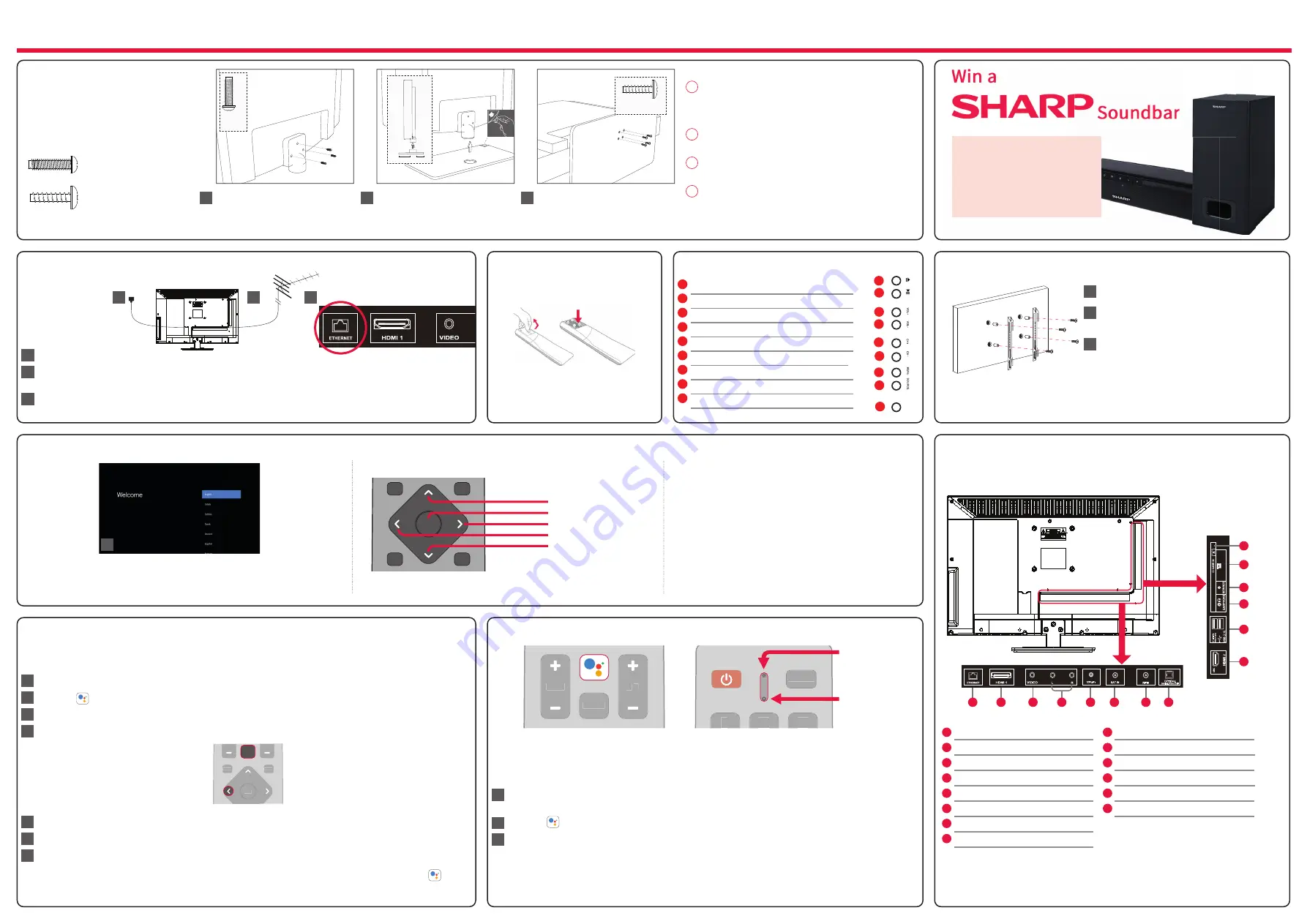
4 First time installation
When the set fi rst turns on, it will ask you to select your preferred on-screen
display language. This will change the language in which the menus and
associated information is displayed in.
Basic installation steps are shown below. These may vary slightly depending on your model. Due to Android software updates, the look and feel of the TV start up
procedure and subsequent menus can be subject to chage.
Android Phone users
During the set-up process,
y
ou will be prompted to
sign-in to your Google account using your pre-installed
“Google” app. This set up process will depend upon
which model TV you are setting up. Please ensure you
have your account details to hand.
6 The Google Assistant
Using the Google Assistant with your voice
Remote controls with the Google Assistant have a Google Assistant dedicated button and a built-in
microphone. To use this feature with the Google Assistant remote control, follow the instructions
as below.
Before using the Google Assistant, you will need to pair the remote. Please follow step 5 of this
guide to pair your remote to enable the Google Assistant.
Press the button. The LED indicator on the remote control will illuminate.
Wait for the on-screen message from the Google Assistant, then speak into the microphone. A
good rule of thumb is to have the microphone positioned about 15-30 centimetres away from your
mouth.
By speaking into the microphone, you can search for various content or control your connected
smart home devices. Speech examples may be displayed on the television screen depending on
your model.
5 Pairing the remote
2 Connecting your set
For stand installation, there are two types of screws
provided as shown below. To complete the stand
installation you will require a cross head screw driver.
Place the TV set on a fl at and clean surface with the
panel facing downwards to avoid damage.
4 x
ST (4x12)
3 x
M (4x12)
Used for attaching the stand neck
to the TV (fi g.1)
Used for attaching the stand base
to the stand neck (fi g.3)
Button layout
Stop/Eject DVD*
Play/Pause DVD*
Volume up and menu right
Volume down and menu left
Programme/Channel up and menu up
Programme/Channel down and menu down
Displays Menu/OSD
Displays the input source menu
Standby Power On/Off
1
2
3
4
5
6
8
7
9
ST
ANDBY
9
6
8
5
7
4
3
2
1
Insert the batteries supplied into the
remote control and press the standby
button to power on the TV.
*For models with built in DVD player
3 Installing
Batteries
Setting up the TV set for the fi rst time
Terms and conditions apply. Online registration only.
Register your manufacturers
guarantee online within
14 days of purchase at
www.registertoday.co.uk/sharp
and enter into a prize draw to
win a Sharp Soundbar
1 Fitting the stand
Wall Mounting the TV
Image for illustration only.
Remove the four screws that are supplied
in the wall mounting holes.
The wall mount can now be easily
attached to the mounting holes on
the rear of the TV.
Install the wall mounting bracket to the
television as advised by the bracket
manufacturer.
The picture shows the use of spacers, which
are not applicable to all sets/installations.
For the dimensions of the VESA mounting,
please refer to the Technical Specifi cations
section of this document.
MENU
INFO
BACK
EXIT
OK
Press to navigate up
Press to confi rm a selection
Press to navigate right
Press to navigate left
Press to navigate down
g
HOME
VOL
CH
SOURCE
2
1
3
Microphone
LED indicator
HOME
MENU
INFO
OK
To obtain a copy of your Operating Instructions, please go to: https://www.umc-uk.co.uk/instruction-manuals/Sharp-Television_information.html
Connectivity
HOME
Audio shared for Video/Composite
and component/ YPbPr
2
1
3
4
5
6
7
1
2
3
2
1
3
1
2
3
1
3 x
M (4x12)
4 x ST (4x12)
1
1/2
2 A
I
J
B
E
TF CARD IN
ETHERNET Network
connection
HDMI 1
HDMI input
VIDEO Composite/CVBS
Video
L+R Audio
YPbPr
YPbPr video input
SAT IN
Satellite Input
RF IN
RF IN
Optical Digital Audio Digital Audio Output
B
C
D
E
HDMI 2 (ARC)
HDMI Input
2 x USB
USB Port
Earphone Earphone
Input
Service Input
Input is used only by service centres
SD
SD card input
CI card in
A
F
G
H
A
C
D
OPTICAL
DIGITAL AUDIO OUT
K
L
M
N
F
G
H
I
J
K
L
M
N
If during the fi rst time installation process the remote was not paired or skipped, then follow the process
below to pair your remote with the television.
Turn the set on.
Press the button on the remote control.
The pairing screen will appear on the TV.
Now press and hold the ”Left” and “Home” buttons on the remote simultaneously (highlighted).
The LED indicator on the remote control will start to fl ash.
Select the detected remote control shown on the screen and press OK.
Once paired the pairing screen will disappear.
This process will only need to be carried out if the remote is not paired. Once paired, when the button
is pressed it will open the Google Assistant screen on the set and activate voice functionality.
Connect the TV to your power socket.
If you wish to use the TV to receive Freeview/Saorview channels, connect the RF input from the TV
to your outdoor Digital TV aerial. If you do not wish to receive Freeview/Saorview, skip this step.
Connect to the internet. Ethernet provides the most stable connection.
Attach the stand neck to the rear
of the TV set using the 3 x M(4x12)
screw.
1
Peel off the protective plastic cover
then attach the stand base to the
stand neck.
2
Secure the base to the neck by using
the 4 x ST(4x12) screws provided.
3
!
!
!
1
2
3
HELPFUL ADVICE FOR FIRST TIME STAND INSTALLATION
When securing the self-tapping screw/s into the base
of the stand (on fi rst installation) the screw/s will be
naturally tight as they create a thread in the plastic of the
stand neck in order to support a TV of this size.
Ensure the cross head screw driver tip fi ts correctly into
the head of the screw and that it is not too big or small.
Screw in all screws individually and partially before
tightening all of the screws fully.
If they become very tight try loosening them slightly and
then re-tightening them once again as this will continue
the process of creating the thread for the screws.
!
Slot for Conditional Access
Module (CAM)


