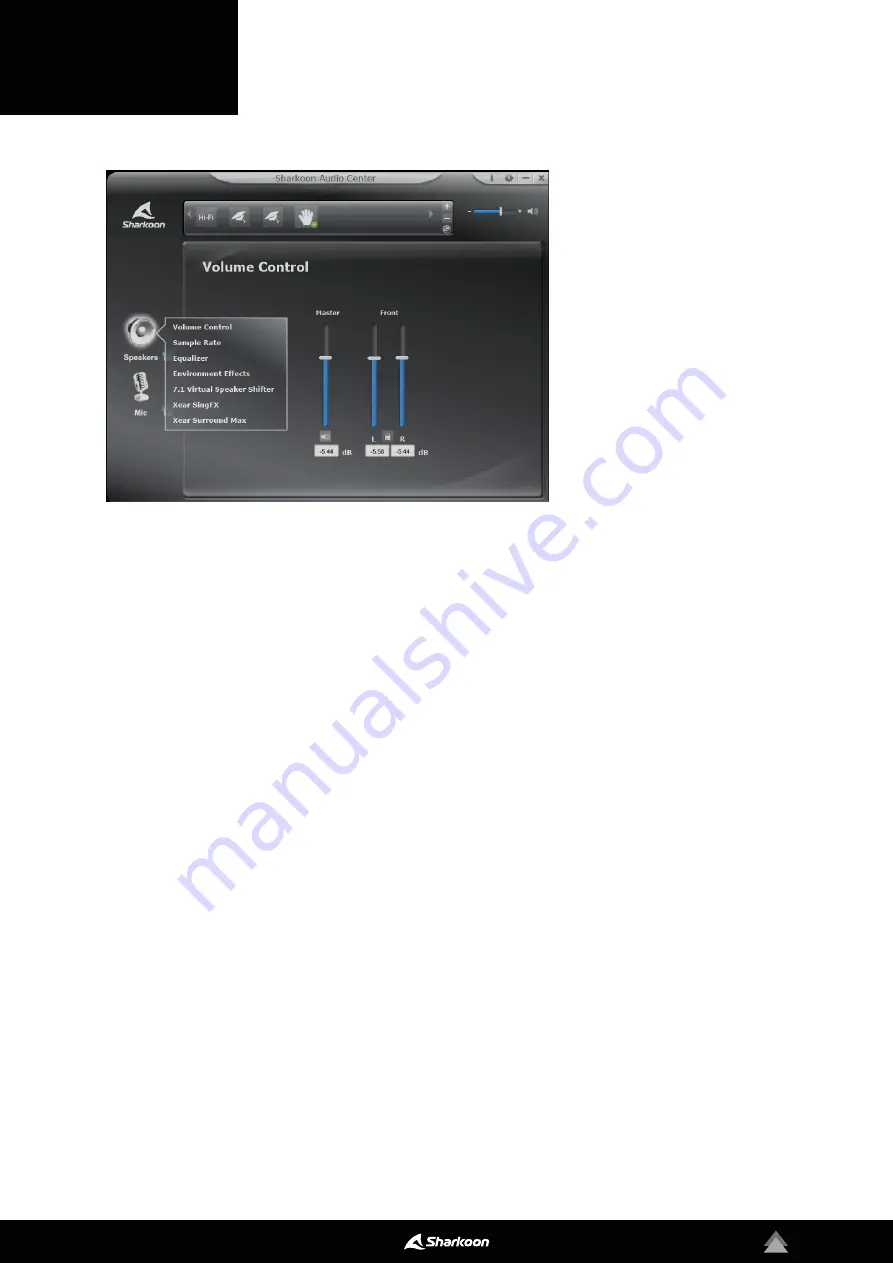
5
Through the Sharkoon Audio
Center, control the volume of the
RUSH ER40 speakers, make chan-
ges to the sound via the equalizer,
access a variety of pre-installed
effects, and configure the simu-
lated position of the 7.1 surround
sound. To access the individual
menu items, right-click on the spe-
aker symbol on the left side of the
software.
3. Speakers
Volume Control:
Adjust the volume by simply moving
the slide control up to increase or down to decrease
the total volume. The volume of either the left or right
speaker can also be adjusted seperately, using the slide
controls on the right. To do this, simply click on the lock
symbol to adjust the volumes.
Sample Rate:
The sound chip of the RUSH ER40 of-
fers two different sample rates. Choose between
44.1 kHz and 48 kHz.
Equalizer:
Through the equalizer, bass, middle and tre-
ble can all be individually mixed for playback. There
are also preset EQ profiles to choose from, which are
all balanced for different musical styles. Equalizer set-
tings can all be reset to their original values by clicking
the default button. The option of creating and saving
user-defined EQ profiles is also available.
Environmental Effects:
The RUSH ER40 can use effects
which simulate playback in different environments.
Four effects can be selected directly, and by clicking on
the arrow symbol, a drop-down list of the other effects
appears.
7.1 Virtual Speaker Shifter:
This function changes the sim-
ulated position of the virtual 7.1 surround sound playback.
The speakers can rotate clockwise or counterclockwise
using the buttons on the left. In addition, individual speak-
ers can easily be moved using drag & drop. The volume
of the individual speakers can be viewed on the right. To
return the speakers to their original volume, press the reset
button.
Xear SingFX:
The Xear SingFX function allows adjust-
ments to the pitch of the playback through the headset. If
Key Shifting is activated, the tone pitch can be leveled up
or down. The volume of the audible singing or dialog during
playback can also be controlled via “Enable Vocal Fading”.
Xear Surround Max:
Xear Surround Max can be used for a
better spatial sound by converting stereo signals from an
audio source into a virtual 7.1 surround sound. To use this
function, the 7.1 Virtual Speaker Shifter must be activated.
Summary of Contents for RUSH ER40
Page 1: ...Manual RGB ILLUMINATION...


























