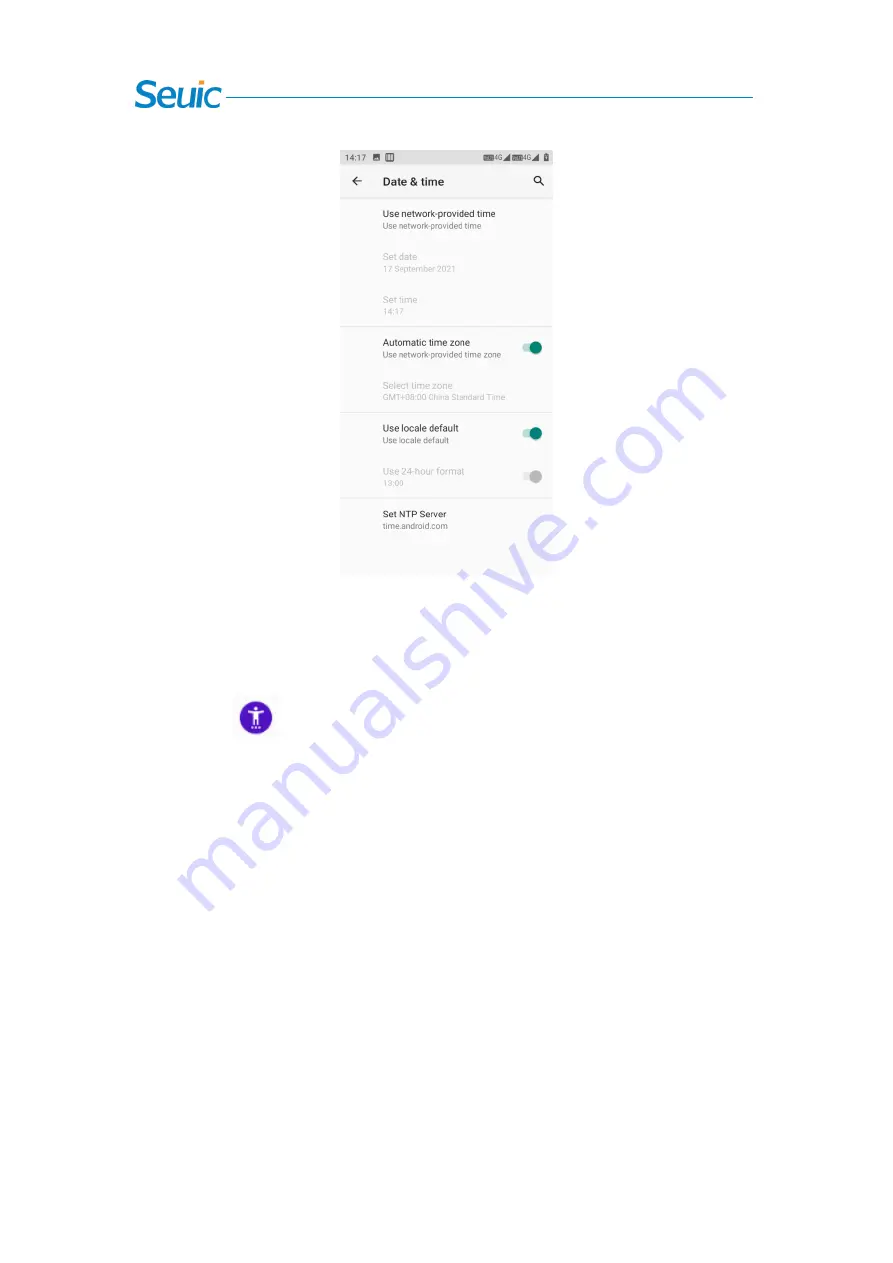Reviews:
No comments
Related manuals for CRUISE2A

CF-6004
Brand: National Instruments Pages: 15

NI-DAQ mx
Brand: National Instruments Pages: 16

AT4610
Brand: Applent Instruments Pages: 76

L452
Brand: Chauvin Arnoux Pages: 32

C.A 10101
Brand: Chauvin Arnoux Pages: 38

CL-201-WF
Brand: ICP DAS USA Pages: 221

LM Pro RF
Brand: G-Tek Pages: 14

LM Pro T051
Brand: G-Tek Pages: 25

OM-EL-WiFi Series
Brand: Omega Pages: 2

WDL-TH
Brand: VOLTCRAFT Pages: 8

DL-151AN
Brand: VOLTCRAFT Pages: 8

VC-655 BT
Brand: VOLTCRAFT Pages: 19

DL-111K
Brand: VOLTCRAFT Pages: 50

SM QUATTRO
Brand: Thermomax Pages: 36

NW6000
Brand: NetWave Pages: 191

VDR100
Brand: Maretron Pages: 23

LGRT-02
Brand: Mikster Pages: 2

Utrel-16
Brand: LogTag Pages: 9