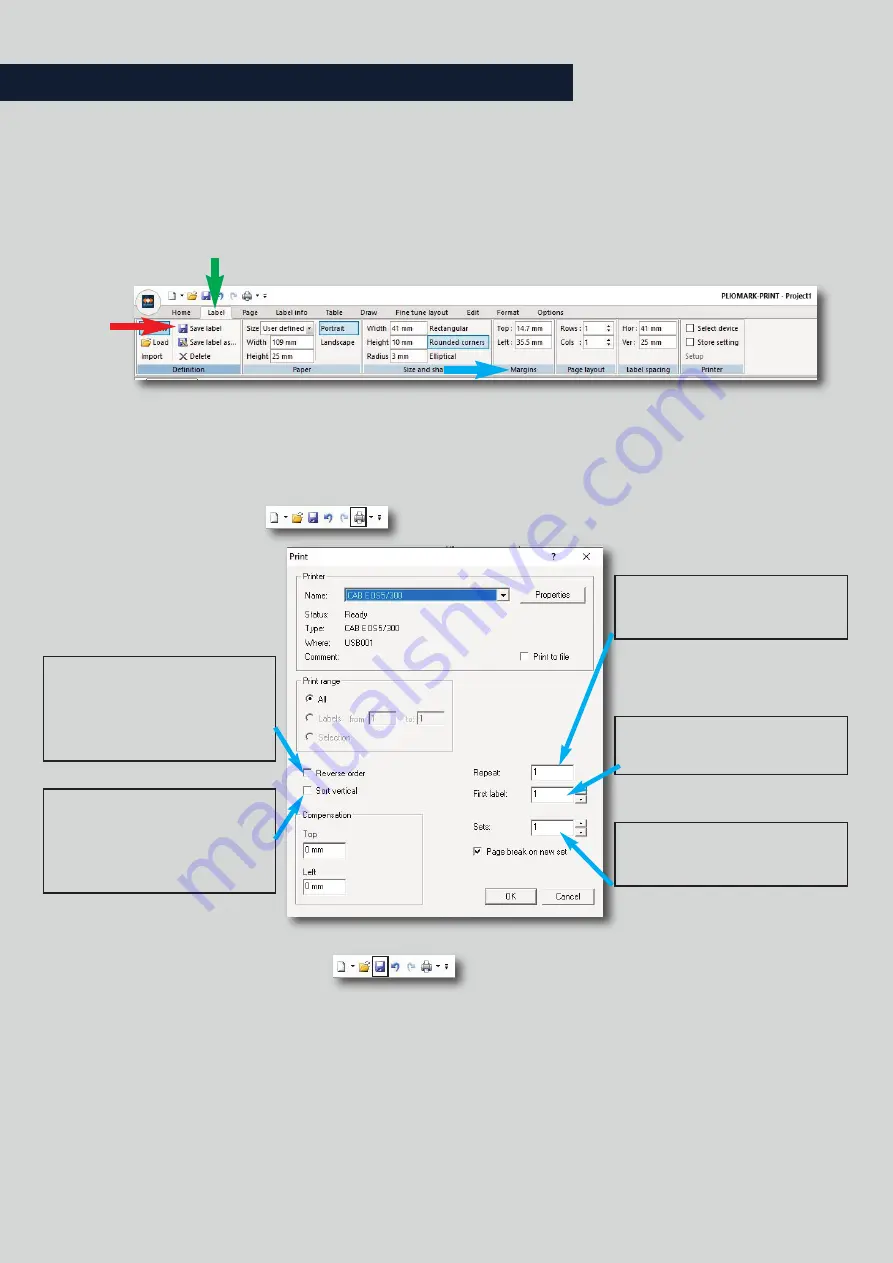
10
Now press the "
Save label
" button.
With this button you can save the settings of the label template.
This saves all the settings for printing the label.
The result may vary depending on the printer model.
Change the "
Margins
" value if required.
7. You can now print your label.
Press the "Print" button.
8. Press the "
Save
" button to save your
complete project.
This saves all your work, including the label template and the text you have entered in the table.
9. If you have any questions, please contact the SES-STERLING support service.
If you want printing to start
from the end of your board to the
beginning, check this box.
When printing labels on sheets
the text can be sorted ↓vertical
instead of → horizontally.
Quantity of copies of each
label to be printed.
Start printing the first label.
Quantity of label sets
to be printed.
✽
PLIOMARK PRINT SOFWARE



















