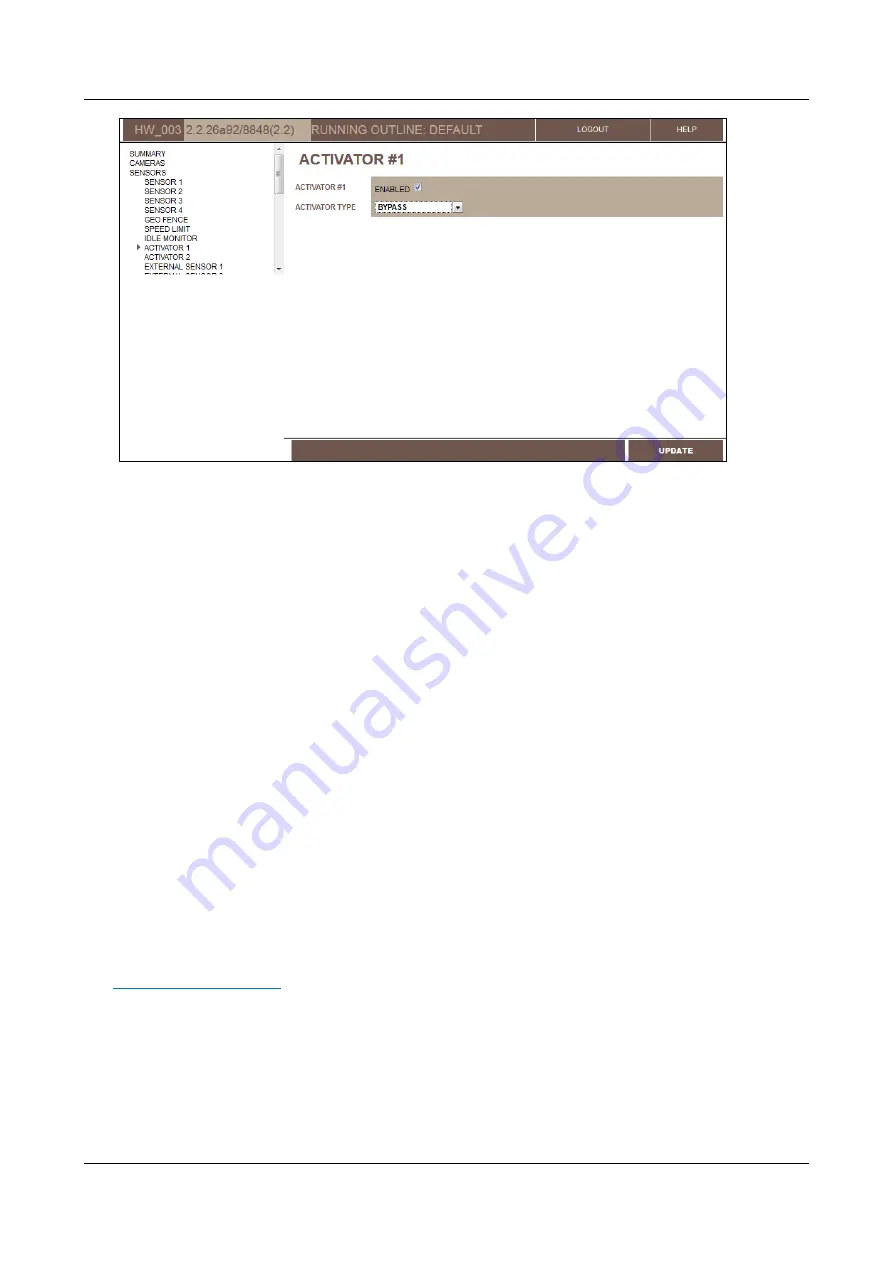
SerVision
Embedded Video Gateway System Guide
Configuring Sensor and Activator Settings
128
Figure 138: Activator #1 configured as a power switch (MVG400)
4. Click
Update
, and then save the settings. They will be implemented after the unit is restarted (see
Configuring Vehicle-Behavior Sensors
Mobile Video Gateway units contain special sensors that can notify you of potentially problematic vehicle behavior
on the road: straying from the planned route, speeding, remaining in one location for extended periods of time, and
erratic motion.
Configuring a Geo-Fence Sensor
The geo-fence sensor triggers an event if the vehicle strays from its prescribed route or the region in which it is
supposed to remain. It can do this in one of two ways:
GPX file:
The system compares the GPS coordinates of the vehicle's current location with those of a region
that is defined in a geo-fence (GPX) file. The GPX file can be created using Bing maps and uploaded to the
Video Gateway.
Perimeter limitation:
The system checks the GPS coordinates of the vehicle's current location to see if it has
strayed more than a specified distance from a particular location.
Creating a GPX File
If you want to define the boundaries of the region in which the vehicle should remain, you must begin by creating a
GPX file – an XML file containing the GPS coordinates that define the region.
The easiest way to create a GPX fence file is to use the My Places feature of Bing Maps
(
). Bing provides two different ways to select the region you want to define in the fence
file:
Route:
A list of GPS coordinates that define a path from one place to another (a series of line segments
created by connecting the coordinates)
Area:
A list of GPS coordinates that define the boundaries of a region (a closed shape created by connecting
the coordinates on the map)






























