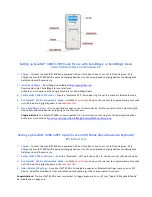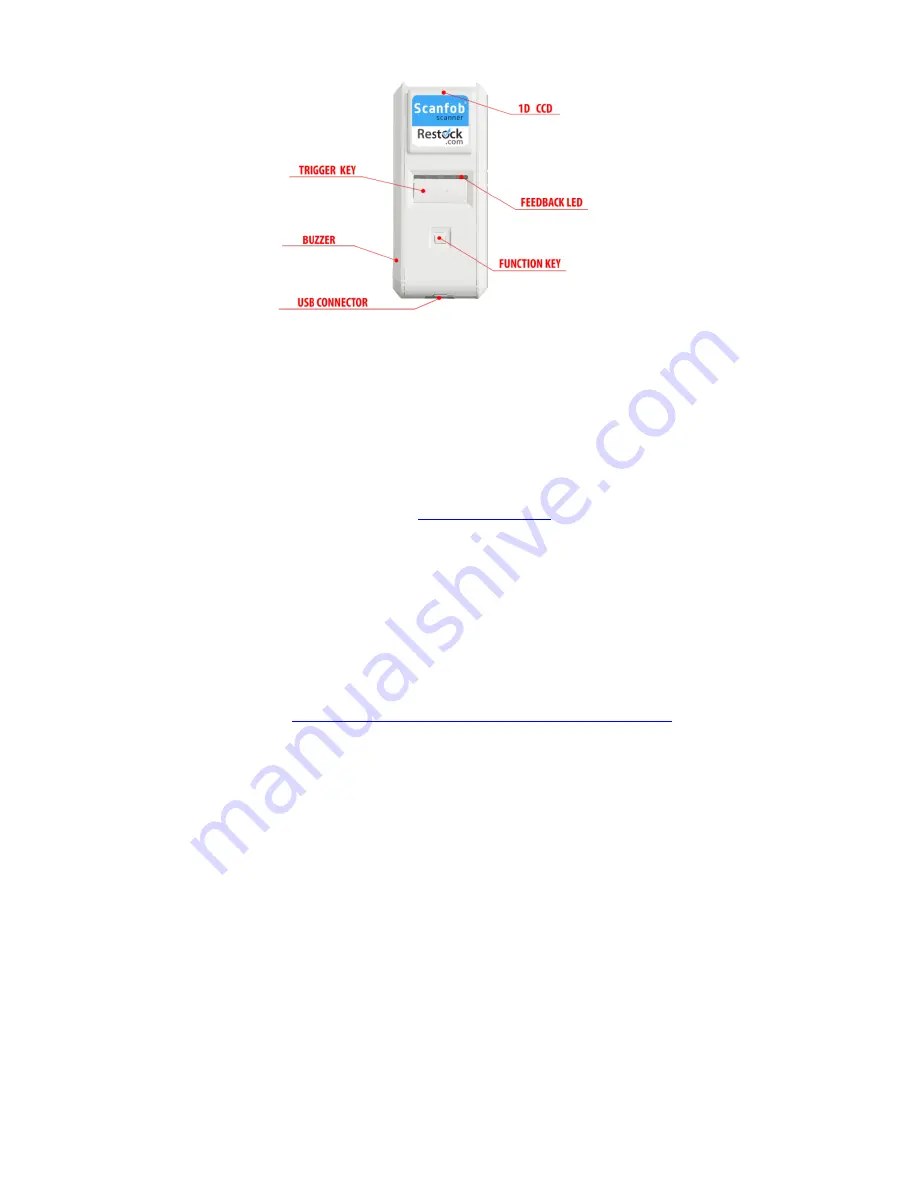
Setting up Scanfob® 4000 in SPP mode for use with SerialMagic or SerialMagic Gears
Android Mobile Device or Windows PC:
1.
Charge
– Connect the Scanfob® 4000 to a powered USB port for about 4 hours, or until LED shows green. Only
charge the Scanfob® 4000 with approved charging devices. Use of non-approved charging devices can damage the
battery and void the warranty.
2.
Install SerialMagic
– SerialMagic is available at
https://goo.gl/q4srnb
.
Download & install SerialMagic for your platform.
Android users should visit the Google Play Store for SerialMagic Gears.
3.
Set Scanfob® 4000 to SPP mode
– Scan the “Bluetooth SPP” barcode on Pg 1 to set the scanner’s Bluetooth mode.
4.
Put Scanfob® 4000 in Discoverable Mode
– Hold the
Function Key
down on the scanner for approximately 5 seconds
until a blue blinking light appears in the
Feedback LED
.
5.
Open SerialMagic Gears
– Once application is open on your Android device, hit the connect button. Select
Scanfob
device from available devices by tapping on the scanner name.
Congratulations!
The Scanfob® 4000 is now connected! For instructions on scanning into third party applications,
Android users should visit
serialio.com/support/SerialMagic/Android/SMKeys_Setup.php
Setting up Scanfob® 4000 in SPP mode for use in HID Mode (like a Bluetooth Keyboard)
iOS Instructions:
Charge
– Connect the Scanfob® 4000 to a powered USB port for about 4 hours, or until LED shows green. Only
1.
charge the Scanfob® 4000 with approved charging devices. Use of non-approved charging devices can damage the
battery and void the warranty.
2.
Set Scanfob® 4000 to HID mode
– Scan the “Bluetooth - HID” barcode on Pg 1 to set the scanner’s Bluetooth mode.
3.
Put Scanfob® 4000 in Discoverable Mode
– Hold the
Function Key
down on the scanner for approximately 5 seconds
until a blue blinking light appears in the
Feedback LED
.
4.
Open Bluetooth Settings
– Once Scanfob® 4000 is blinking blue, open your Bluetooth Settings menu on your iOS
device. Select
Scanfob
device from available devices by tapping on the scanner name to connect.
Congratulations!
The Scanfob® 4000 is now connected! To toggle keyboard on or off, scan “Apple iOS Keyboard Mode”
barcode found on page one.