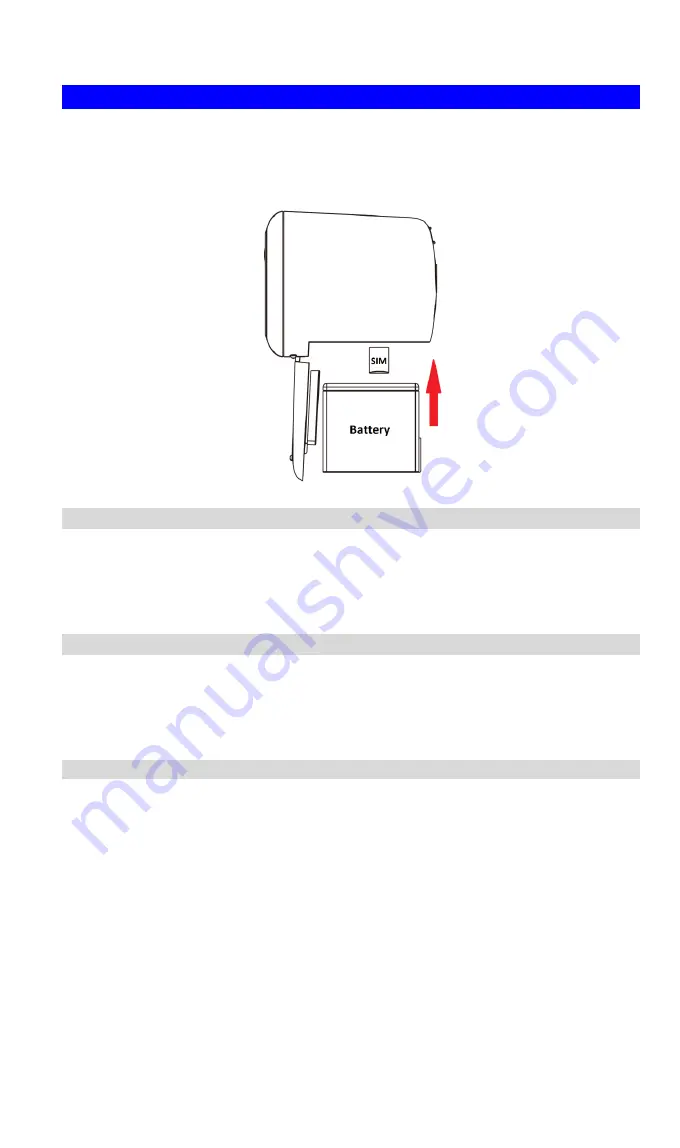
7
Pre-Installation
The camera sends the videos to the account in the cloud via the mobile network. To do this, the
user needs an activated SIM card installed in the camera. See the instruction from your service
provider for more information about how to activate the SIM card.
Please ensure SIM card and the battery are inserted into the camera before using the camera.
Insert a SIM Card
Please make sure that the SIM card is activated before using it.
1.
Pull the battery cover up and then open the compartment.
2.
Align the SIM card with the gold contacts facing up.
3.
Insert the SIM card into the SIM card slot.
Insert the Battery
1.
Align the battery contacts and then insert the battery into the camera.
2.
Close the Battery cover.
Note
: Be sure to charge the battery when use it for the first time.
Charge the Battery
You can charge your camera battery indoors by using the supplied charging cable.
Note
: For safety reasons, the battery charging temperatures are from
5°C to 30°C
.
1.
Put the battery into the charging station.
2.
Connect the supplied power MicroUSB cable to the charging station.
Note
: You must use the provided power MicroUSB cable and charger to charge the
battery. Do not try to power the camera or charge the battery with other charger or cable
than the ones provided with the camera.
3.
Connect the other end of power MicroUSB cable to the charger.
4.
Plug the charger into an electrical outlet.
Note:
You read no light or suddenly the light goes out once charging battery via battery
charging station, the ambient temperature may be over requested charging temperature. Please
move it to requested charging temperature and re-power it.









































