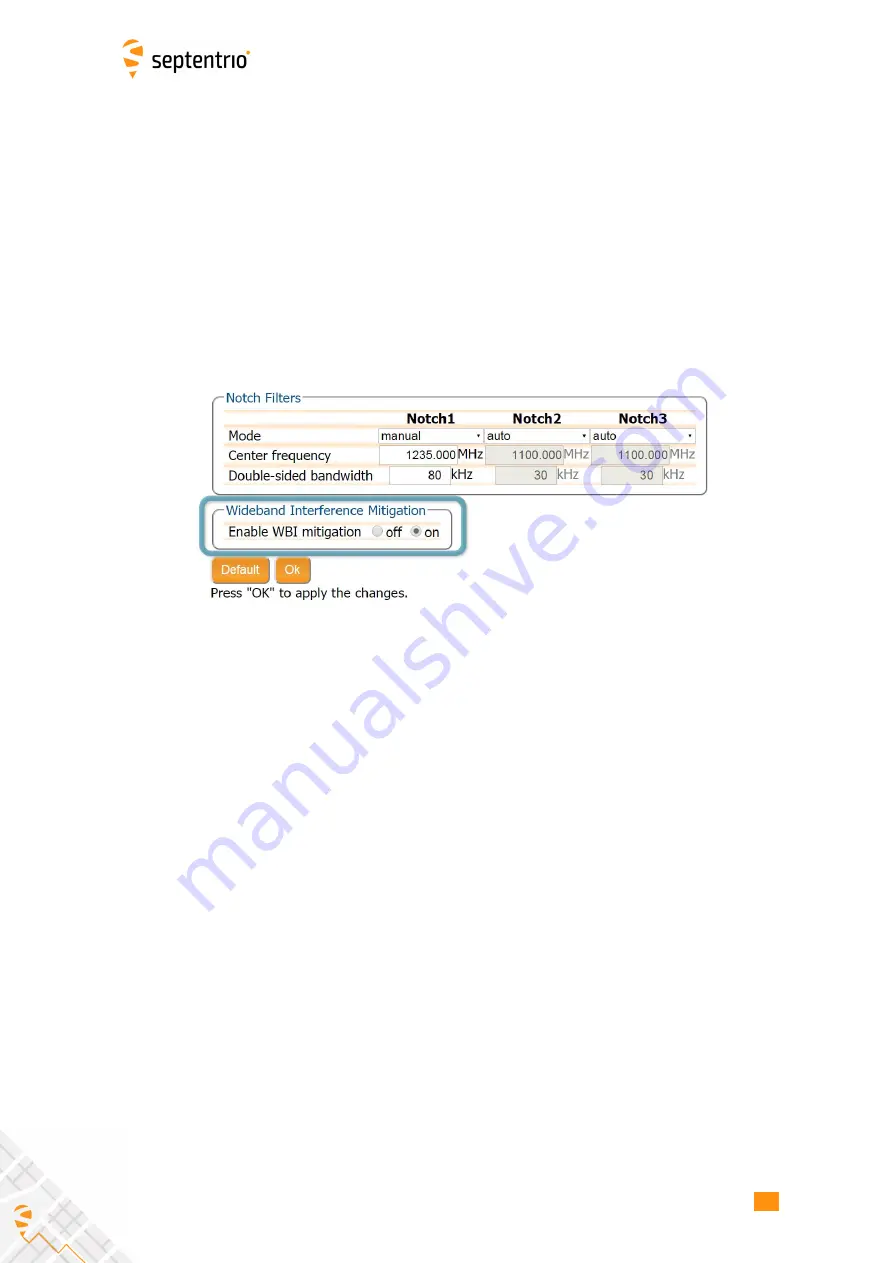
6.2. A
I
M+: DETECT
I
NG AND M
I
T
I
GAT
I
NG
I
NTERFERENCE
6.2.2 Wideband interference mitigation
Wideband interference of GNSS signals can be caused unintentionally by military and civilian
ranging and communication devices. There are also intentional sources of interference from
devices such as chirp jammers. The wideband interference mitigation system (WB
I
) of the
PolaRx5S can reduce the e
ff
ect of both types of interference on GNSS signals.
Configuring WBI mitigation
The Wideband
I
nterference Mitigation system (WB
I
) can be enabled by selecting
on
as shown
in Figure 6-5. Enabling WB
I
will increase the power consumed by the PolaRx5S by about
160 mW.
Figure 6-5:
Select
on
to enable Wideband
I
nterference Mitigation then
‘
OK
’
to
apply the new setting
65
Summary of Contents for PolaRx5S
Page 1: ...PolaRx5S User Manual ...
Page 102: ...6 In the File Naming tab select manual file naming and provide a file name 102 ...
Page 107: ...107 ...
















































