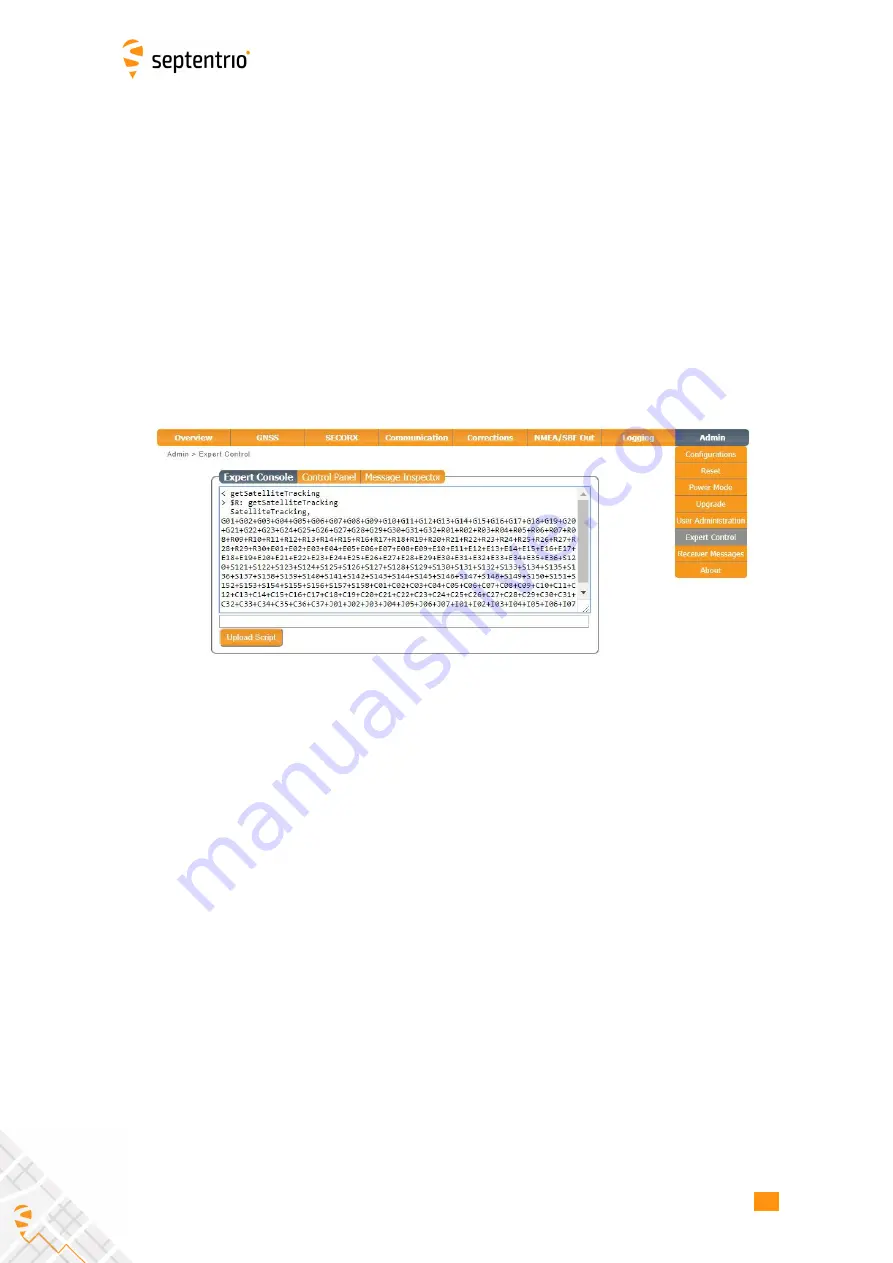
CHAPTER 8. RECE
I
VER ADM
I
N
I
STRAT
I
ON OPERAT
I
ONS
8.7 Using the Expert Console
Commands can be sent to the AsteRx SB Sx using the
Expert Console
window on the
accessible via the
Admin
menu as shown in Figure 8-12
•
The command responses will be shown the window below the label
‘
Expert Console
’
.
•
Clicking the up and down arrows of your keyboard will allow you to scroll through
previously entered commands
•
Speci
fi
c messages may be viewed via the Message
I
nspector
•
The command set of the AsteRx SB Sx is described in the
‘
Command Line
I
nterface
Reference Guide.pdf
’
Figure 8-12:
Web
I
nterface Admin-Expert Console
68
Summary of Contents for AsteRx SB Sx
Page 1: ...AsteRx SB Sx User Manual ...
















































