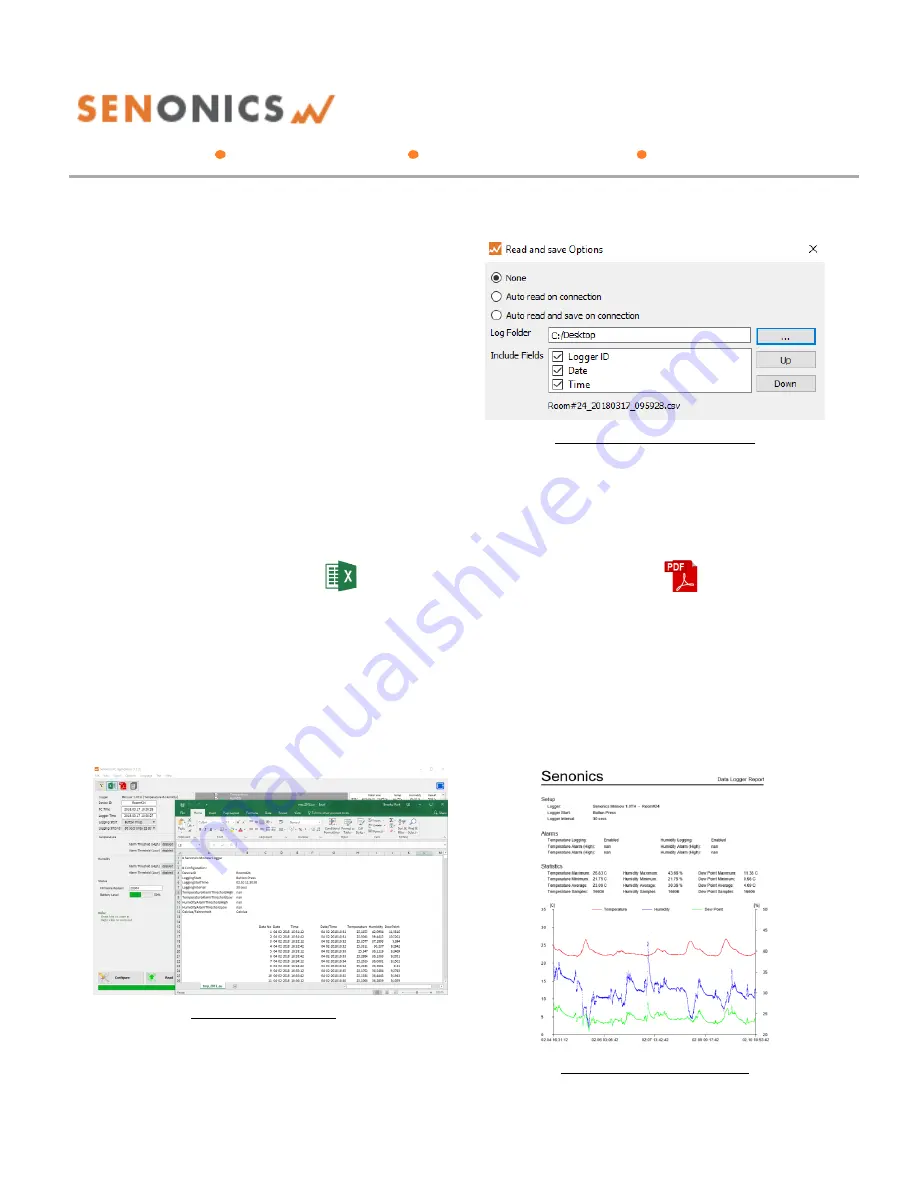
Minnow 1.0T & Minnow 1.0TH
User Guide
Senonics LLC
www.senonics.com [email protected] [email protected]
Revision 1.0.4
Senonics LLC ©
9/11
4.6.
Auto Read to File
Some customers like the ability to be able to connect a
logger and automatically download and save data to file.
Select
Options>Read and Save Options
.
You are then presented with three options:
a) to disable auto-reading of the logger (default)
b) to automatically read the logger data on connection
to the Senonics GUI
c) to automatically read the logger data on connection
to the GUI and save to file
In saving to file you can change the order of the date,
time and logger ID as they appear in the file name.
Figure 8: Read and Save Options
4.7.
Opening Excel
It is possible to press the Excel button
or navigate
Export>Open Excel
to show the data in Microsoft
Excel. During this process the user needs to select if
your version of Excel is expecting and "." or "," to
represent the number decimal point.
This capability assumes that Microsoft excel is installed
on your PC. If not, then the option will not work. This
option is not available on the Mac version of the GUI.
Figure 9: Opening Excel
4.8.
PDF Reports
Open a one-page PDF report
by pressing the PDF
icon or navigating
Export>Save PDF
. A PDF is written
to summarize the data in the logger by way of statistics
and as a graph. The PDF can be written either in US
Letter page size of A4 page size.
The user can enter one’s own notes at the footer of the
PDF. PDFs are written to file and can be opened by any
standard PDF reader
– like Adobe Acrobat.
Figure 10: Writing PDF Reports
Distributed by MicroDAQ.com, Ltd. www.MicroDAQ.com (603) 746-5524











