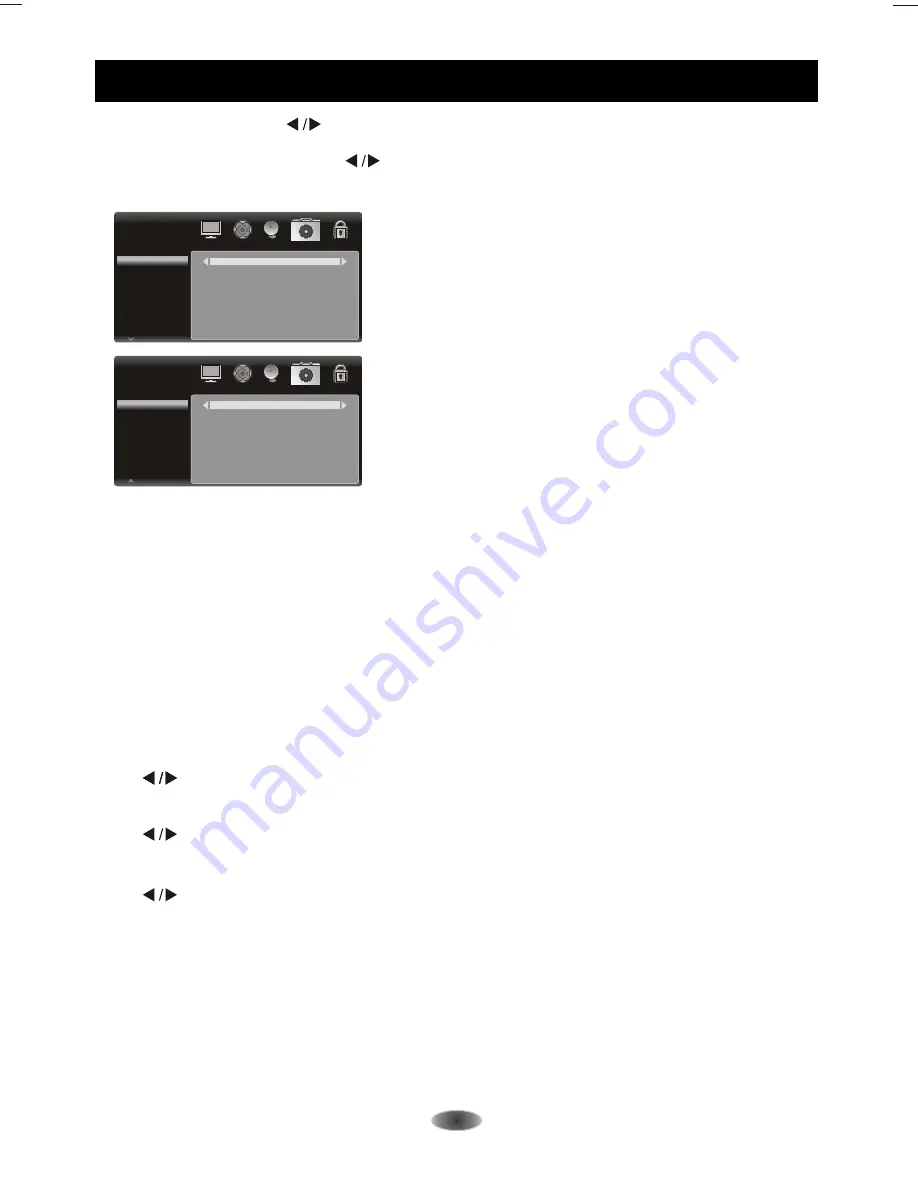
MENUS CONTROL
-18-
Digital Caption Style
Window Color
Window Opacity
Black
Transparent
Caption Style
lets you select between Default, Custom options.
Font Size
lets you select between Medium, Large and Small options.
Font Style
lets you select between Style(1-7) options.
Font Color
lets you select between White, Red, Green, Blue, Yellow, Magenta, Cyan and
Black options.
Font opacity
lets you select between solid, translucent, transparent options.
Background Color
Lets you choose the color of the area of the screen behind the digital
closed-caption
text: White, Black, Red, Green, Blue, Yellow, Magenta, or Cyan.
Background opacity lets you select between solid, translucent, transparent options,
Window Color
Lets you select between Red, Cyan, Yellow, Magenta, Black, White, Green,
Blue options.
Window Opacity
Lets you select between transparent translucent, solid options.
Analog Caption
press
button to adjust the Analog Caption. Which can choose "Off,
CC1, Cc2, CC3,CC4, Text1,Text2, Text3, Text4".
Digital Closed Caption
press
button to adjust the Digital Closed Caption. Which can
choose "Service1, Service2, Service3,Service4, Service5, Service6, Off".
Digital Caption Style
If available, lets you customize the following display options:
" "
" "
Digital Caption Style
Caption Style
Font Size
Font Style
Font Color
Font Opacity
Background Color
Background Opacity
Custom
Large
Style1
White
Solid
Black
Solid
100/120Hz Scan (Option)
Press
button to select
" "
" On "or " Off ".
Scan Leval (Option)
Press
button to select
" "
" Low " / " Middle " / " High " / " Modes ".
100/120Hz Domo (Option)
Press
button to select
" "
" Off " / " Demo on Top " / "Domo On Botton " / "Domo On Left " /
" Demo on Right " modes.




















