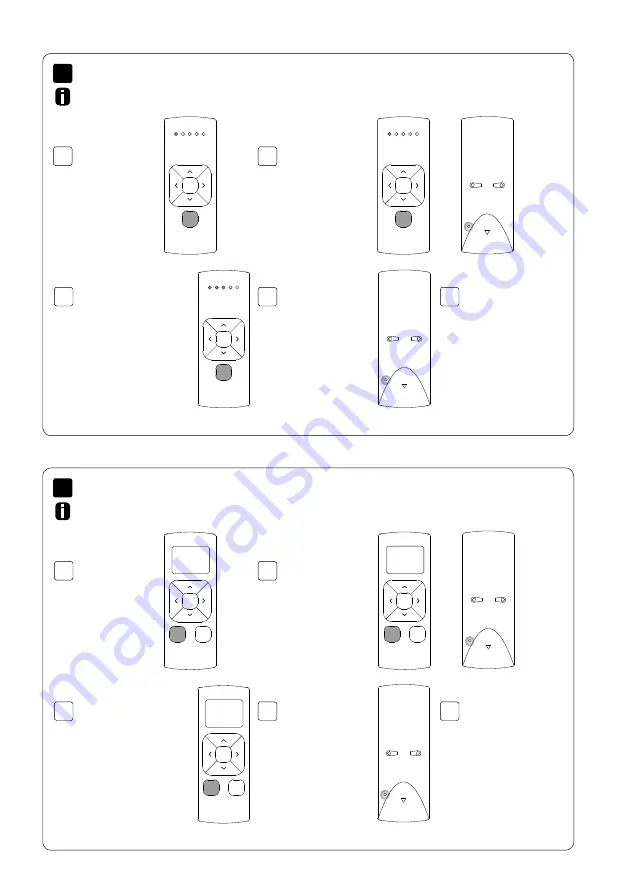
1
1
3
3
3
1
1
3
3
3
1
1
3
3
3
1
1
3
3
3
1
1
3
3
3
+
+
24
23.1
23.2
23.3
24.3
24.4
24.5
24.1
23.4
23.5
23
24.2
Channel select makes it possible to copy blinds in between channels/remotes without having
to physically press the program button on the motors.
To activate
channel select,
simultaneously
hold the
channel
selection
button
and press the
pair
button.
Press the pair
button on the (new)
remote to pair the
blinds with the new
channel.
To exit channel
select, go back to the
channel selected at
step 23.1 and repeat
step 23.2
All blinds in the selected
channel will start
stepping, indicating
program mode has been
activated. All blinds
can be copied to a new
channel on the same
remote or a different
remote. Select a new
channel on the (new)
remote.
Channel select makes it possible to copy blinds in between channels/remotes without having
to physically press the program button on the motors.
Select the channel
you would like to
copy.
To activate
channel select,
simultaneously hold
the
channel
selection
button and press the
pair
button.
Press program
button on the (new)
remote to pair the
blinds with the
(new) remote.
To exit channel
select, choose
the channel you
selected at step 24.1
and repeat step 24.2
All blinds in the selected
channel will start
stepping, indicating
program mode has been
activated. All blinds
can be copied to a new
channel on the same
remote or to different
remotes. Select a channel
on a (new) remote.
Channel select 5 channel remote
Channel select 15 channel remote
Select the channel
from which the
blinds must be
copied.
MOTION
CM-03/05 LI-ION TUBULAR MOTOR






























