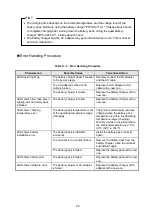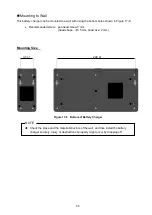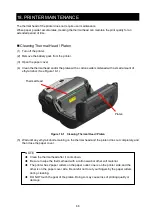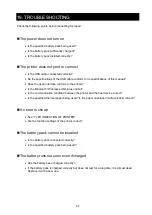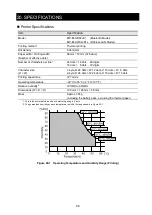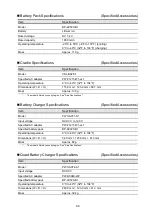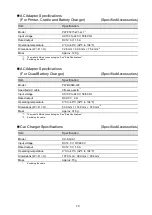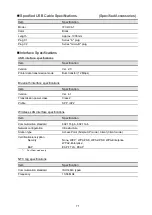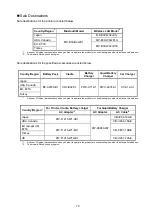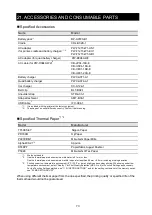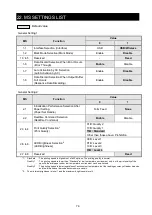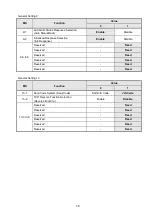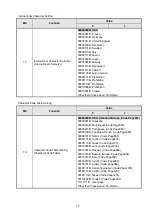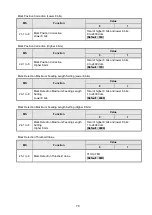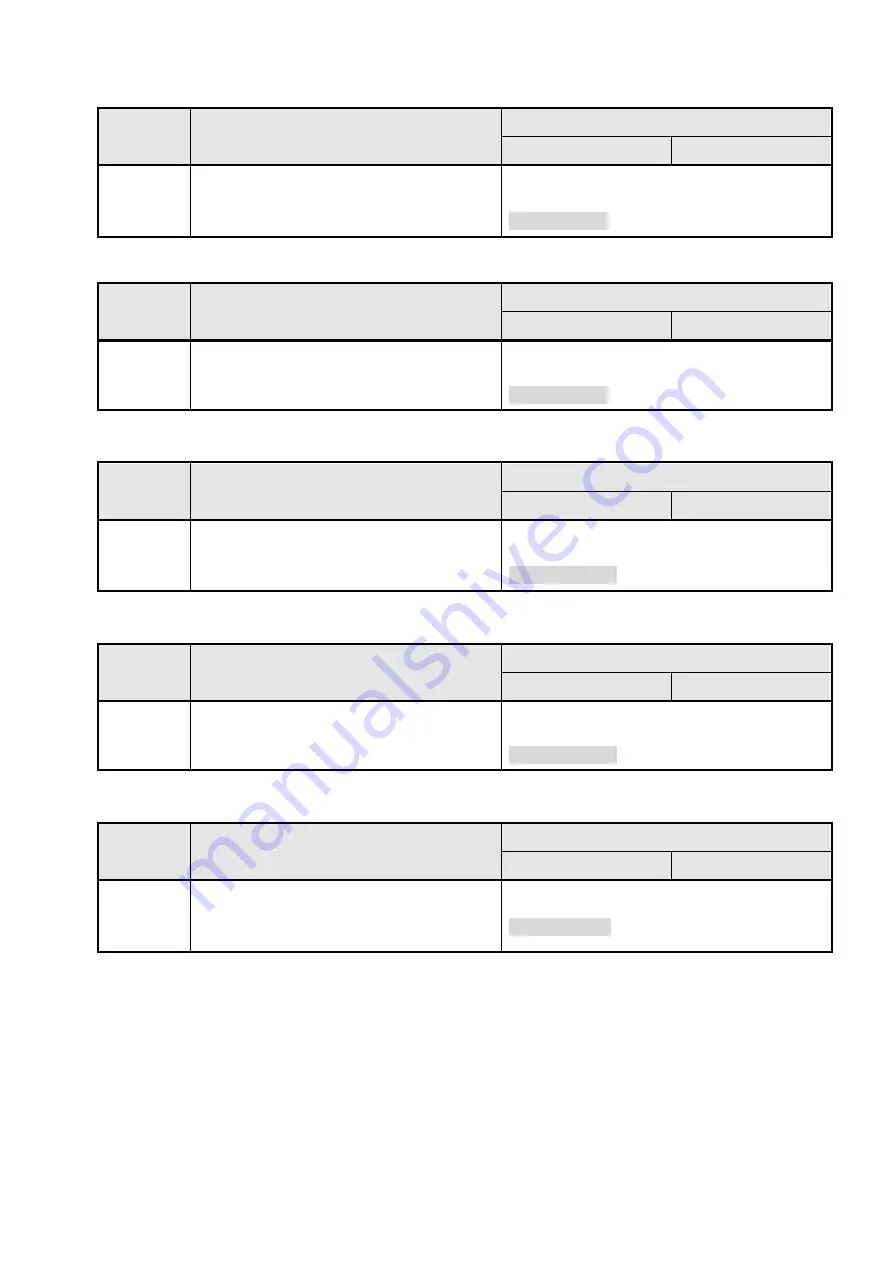
78
Mark Position Correction (Lower 8 bits)
MS
Function
Value
0
1
21-1 to 8
Mark Position Correction
Lower 8 bits
Total of higher 8 bits and lower 8 bits :
0 to 2400 dots
(Default : 160)
Mark Position Correction (Higher 8 bits)
MS
Function
Value
0
1
22-1 to 8
Mark Position Correction
Higher 8 bits
Total of higher 8 bits and lower 8 bits :
0 to 2400 dots
(Default : 160)
Mark Detection Maximum Feeding Length Setting (Lower 8 bits)
MS
Function
Value
0
1
23-1 to 8
Mark Detection Maximum Feeding Length
Setting
Lower 8 bits
Total of higher 8 bits and lower 8 bits :
1 to 2400 dots
(Default : 2400)
Mark Detection Maximum Feeding Length Setting (Higher 8 bits)
MS
Function
Value
0
1
24-1 to 8
Mark Detection Maximum Feeding Length
Setting
Higher 8 bits
Total of higher 8 bits and lower 8 bits :
1 to 2400 dots
(Default : 2400)
Mark Detection Threshold Value
MS
Function
Value
0
1
25-1 to 8
Mark Detection Threshold Value
01H to FEH
(Default : 80H)