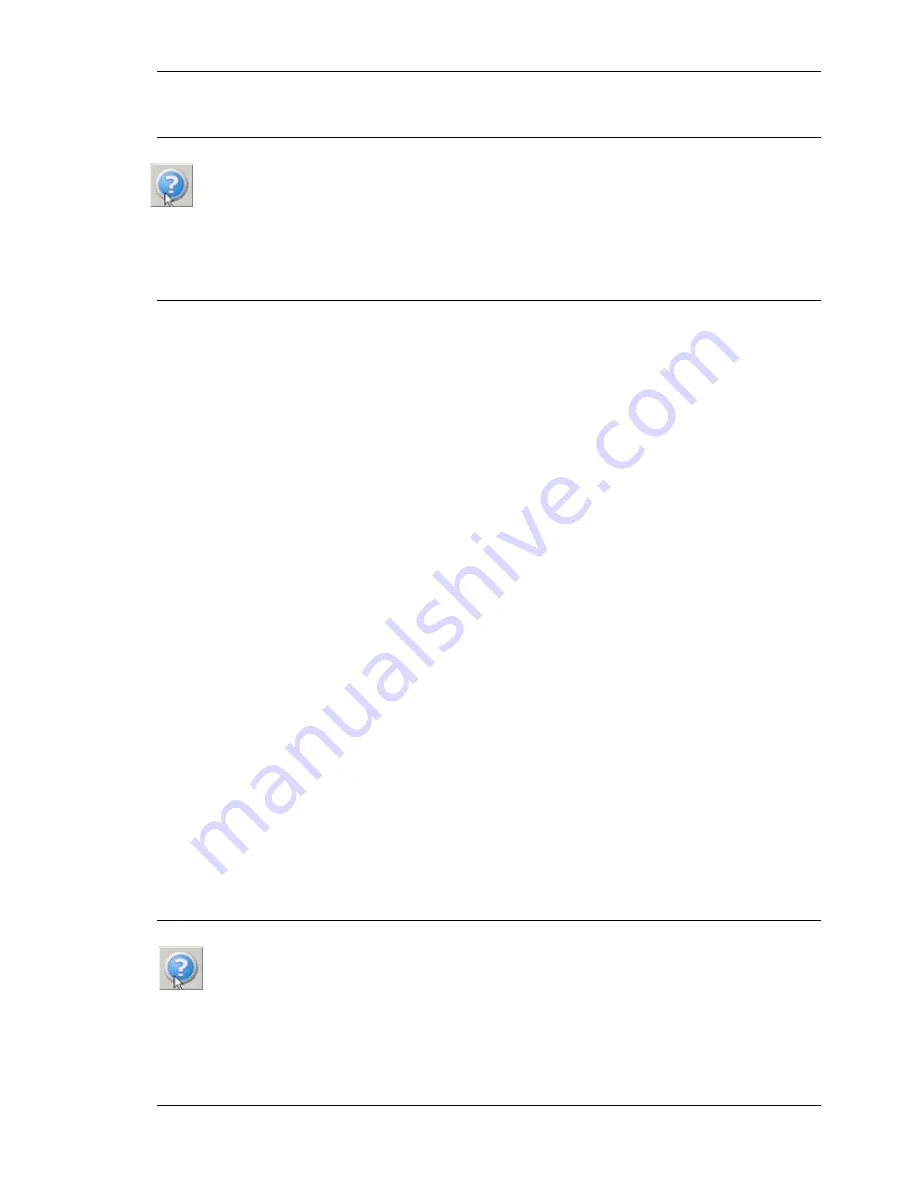
ScreenGopher – User Manual
9
4. Starting letter must be capital and must not be a digit.
Though space is allowed in game names, one should remember, that console
formats names after following principle: uato spaces are inserted before
every Capital letter, except the first one. So, the name «SonicTheHedgehog» will
be converted to «Sonic The Hedgehog». If you put your own spaces you will have
them doubled.
3.2.2 Pasting/loading pictures
User can assign any beforehand made picture to any game. To do this, one
have to push «Load…» button, placed below image, click corresponding menu
item or paste it from clipboard.
3.2.3 Picture formats:
1. User can load picture with one of the following formats (only these
formats!):
•
BMP (Windows Bitmap);
•
GIF (Graphics Interchange Format);
•
JPG/JPEG (Joint Photographic Experts Group);
•
PNG (Portable Network Graphics).
2. Picture’s resolution is strictly set to 120 x 112 px (width x height). The
less size is not allowed and the bigger picture would be cropped.
3. Recommended amount of colors in image is 64 or less. If there are more
colors in picture, it would be quantized (converted) automatically by built-in
algorithm. Its result is worse than the Adobe Photoshop’s one, but still is quite
satisfying. So, use Adobe Photoshop in case you’re not satisfied with the result.
Note: if picture is made from Sega Genesis/Mega Drive game’s screenshot
(with the help of an emulator), in almost every case it’s not necessary to worry
about picture’s colors amount (it’s already optimized due to original console
restrictions – simultaneously shown colors must not exceed the number of 64 ).
User have only to take care about picture’s size (ScreenGopher have no built-in
image resize features) by using one the graphic editors: Adobe Photoshop, Paint,
ACDSee, etc).
Thus, while manually one-by-one creating the game list (and while editing
the existing one or «standard» one), one should follow the below algorithm:
1. Add new record (with default name «NewGame»)
2. Enter new name for added record (game)
3. Assign a picture (using any available in ScreenGopher technique)
4. Save the changes («Save game» button)

















