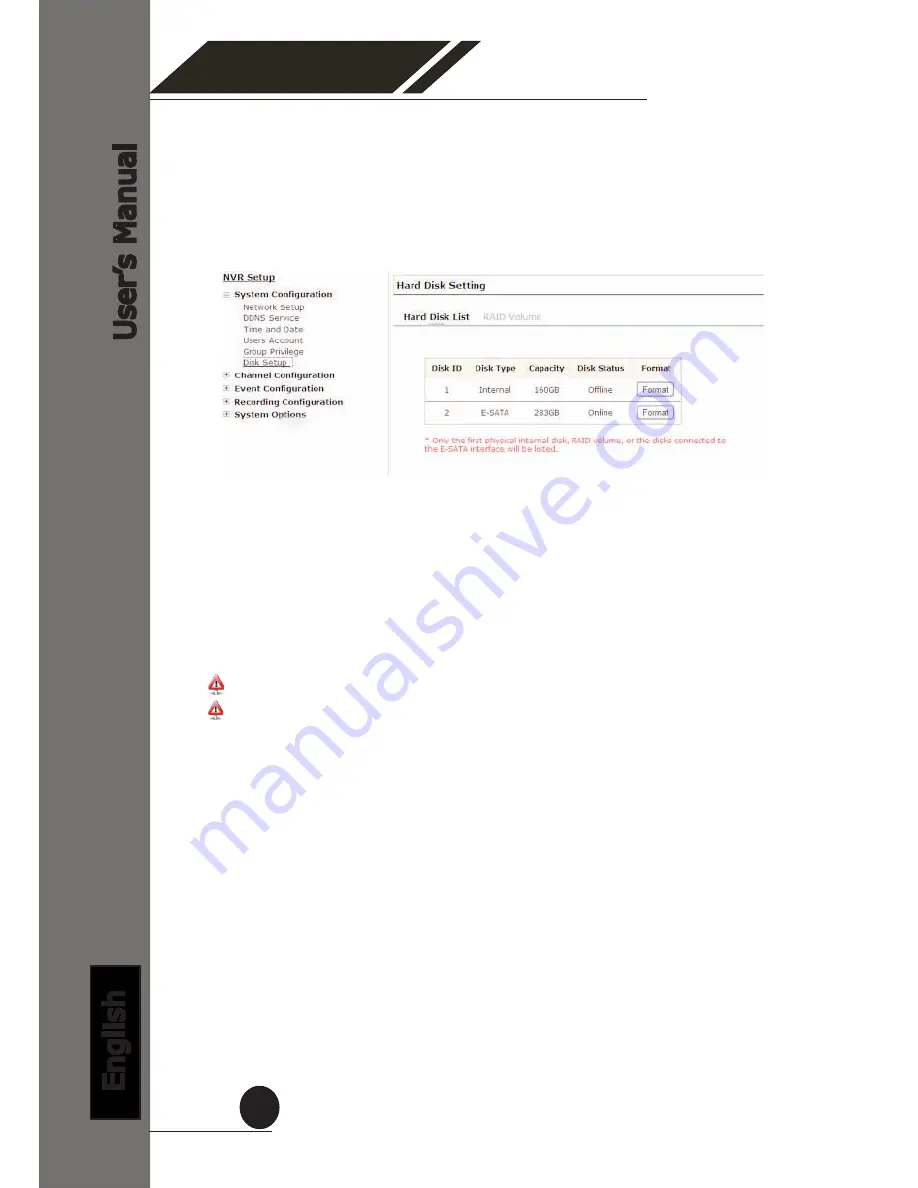
SVR-500 Series
Network Video Recorder
User
’s Manual
English
59
3.1.7 Disk Setup (SVR-516+ ONLY)
Once you install a hard disk to the recorder, you would need to ini-
tialize it so that it can be ready for recording. You can obtain basic
information about the disk you installed in this page
To initialize it, simply click the “Format” button
You can also connect external USB thumb drive to the recorder for
firmware upgrade.
For instructions to install a hard disk to the recorder, refer to page 9
To obtain detail information about the disk, go to “System Options” >> “Disk
Status”
To bring a disk online, click “Format”
If one or more disks you installed are not shown in the Disk Setup page, it
means it could be a disk that is our of order or check the cable and see if it’s well
connected.






























