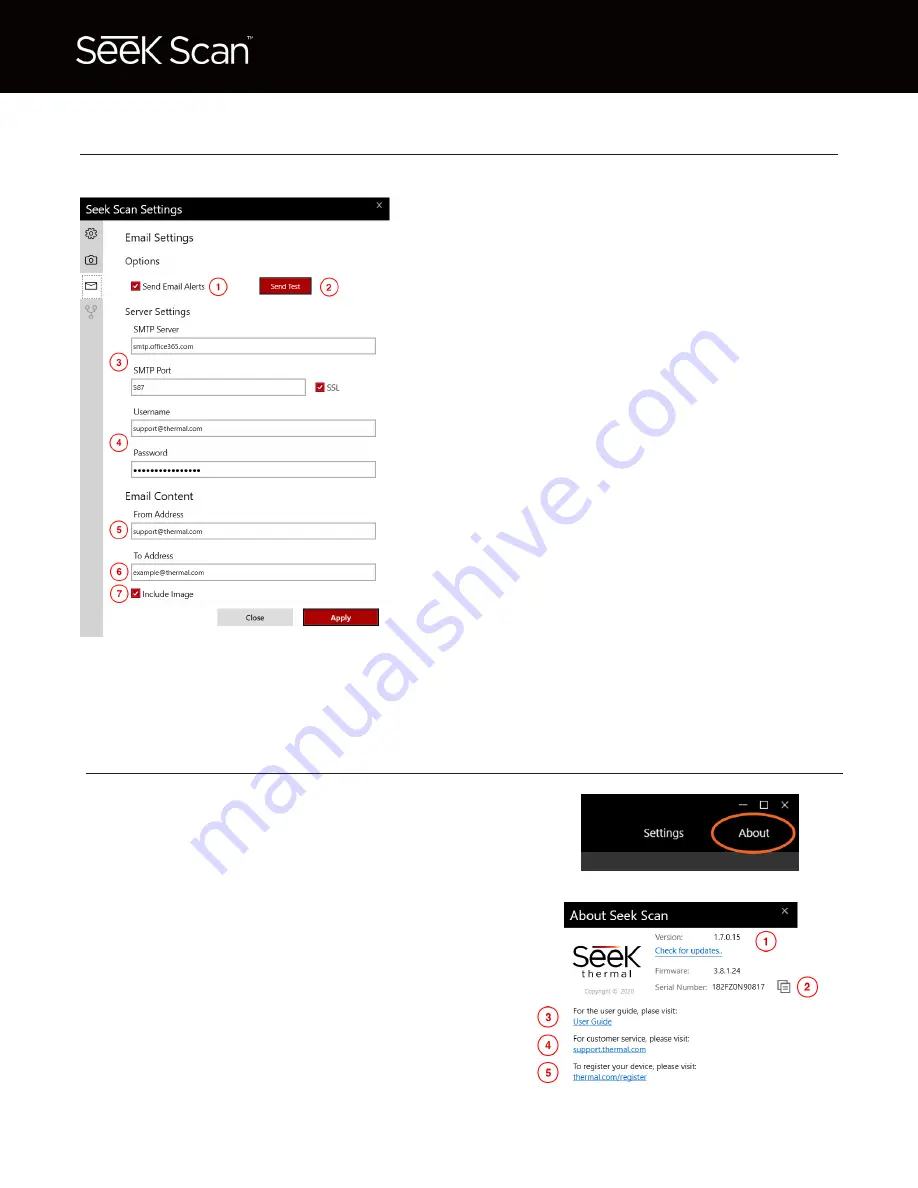
6.
EMAIL SETTINGS
ABOUT MENU
1. Displays your version of Seek Scan
Software/Firmware and camera software
serial number.
Click ‘Check for updates’ to check for
the latest Seek Scan software.
2. Click the clipboard icon to copy your
serial number.
3. Access the latest User Manual.
4. Visit our support site to resolve technical
issues and receive support if needed.
5. It is important to register your product
to activate your warranty and receive
the latest product information from Seek
Thermal.
1. Select the Send Email Alerts check box to send email
alert messages for scan measurements that are over
the Seek Scan Alarm Threshold (red line in Seek Scan
historical scans graph).
2. Press this button to send a test email.
3. Fill in the appropriate email server settings for your
email provider.
This example shows the Microsoft Outlook email providers
SMTP Server address, SMTP Server port, and Secured
Socket Layer (SSL) setting. Please see support.thermal.com
for Gmail & Yahoo email provider examples.
4. Please enter the User Name (often email address)
and Password associated with the Email Provider’s
Email Account that will be sending the emails.
5. List the email address for the email account that will
be sending the email messages out.
6. List the email addresses for the Email Alert to be sent
to, please separate email addresses with a comma.
7. Select the Include Images check box to include a
daylight image .png file of the Alert Scan.
All of the Server Settings and Email Content fields
need to be properly filled out before a Test email can
be sent.
Images sent over email are not stored in Seek Scan’s
new encrypted database at this time.
*
*










