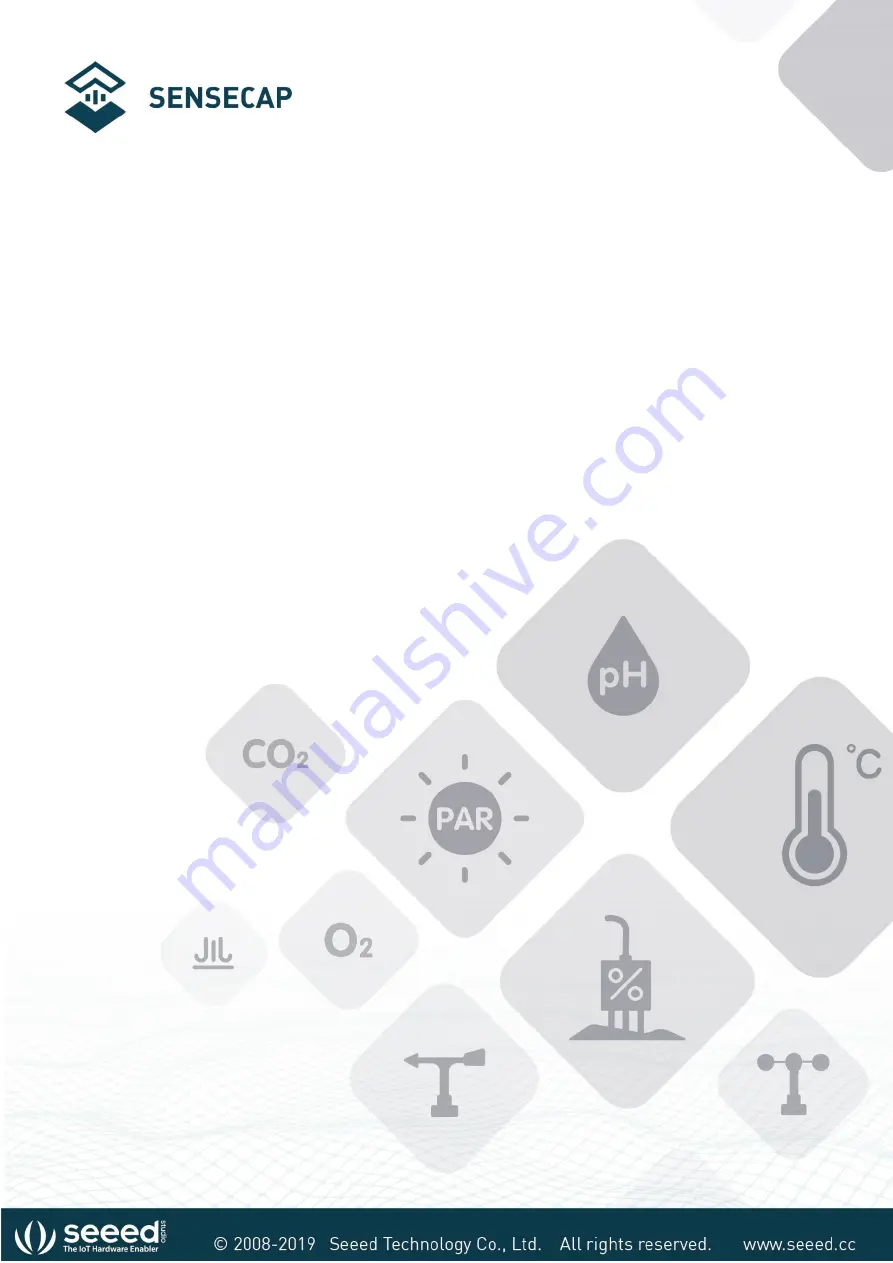
User Guide (Tech Document)
© 2008
-2019 Seeed Technology Co., Ltd. All rights reserved. www.seeed.cc
1
/
49
LoRaWAN Gateway and Wireless Sensor
User Guide
How to Work with 3
rd
-party Standard LoRaWAN Gateway or TTN Server
Version:
V1.2
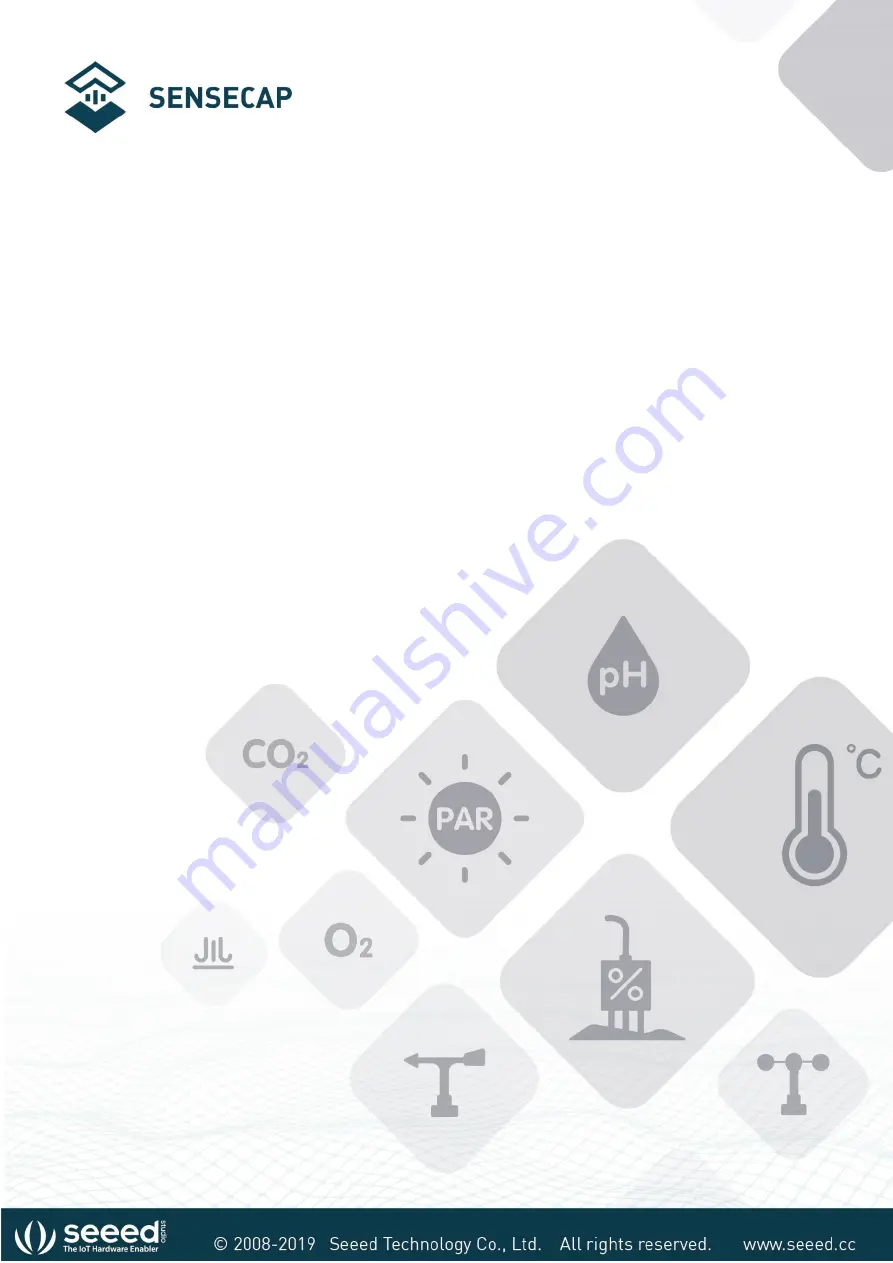
User Guide (Tech Document)
© 2008
-2019 Seeed Technology Co., Ltd. All rights reserved. www.seeed.cc
1
/
49
LoRaWAN Gateway and Wireless Sensor
User Guide
How to Work with 3
rd
-party Standard LoRaWAN Gateway or TTN Server
Version:
V1.2