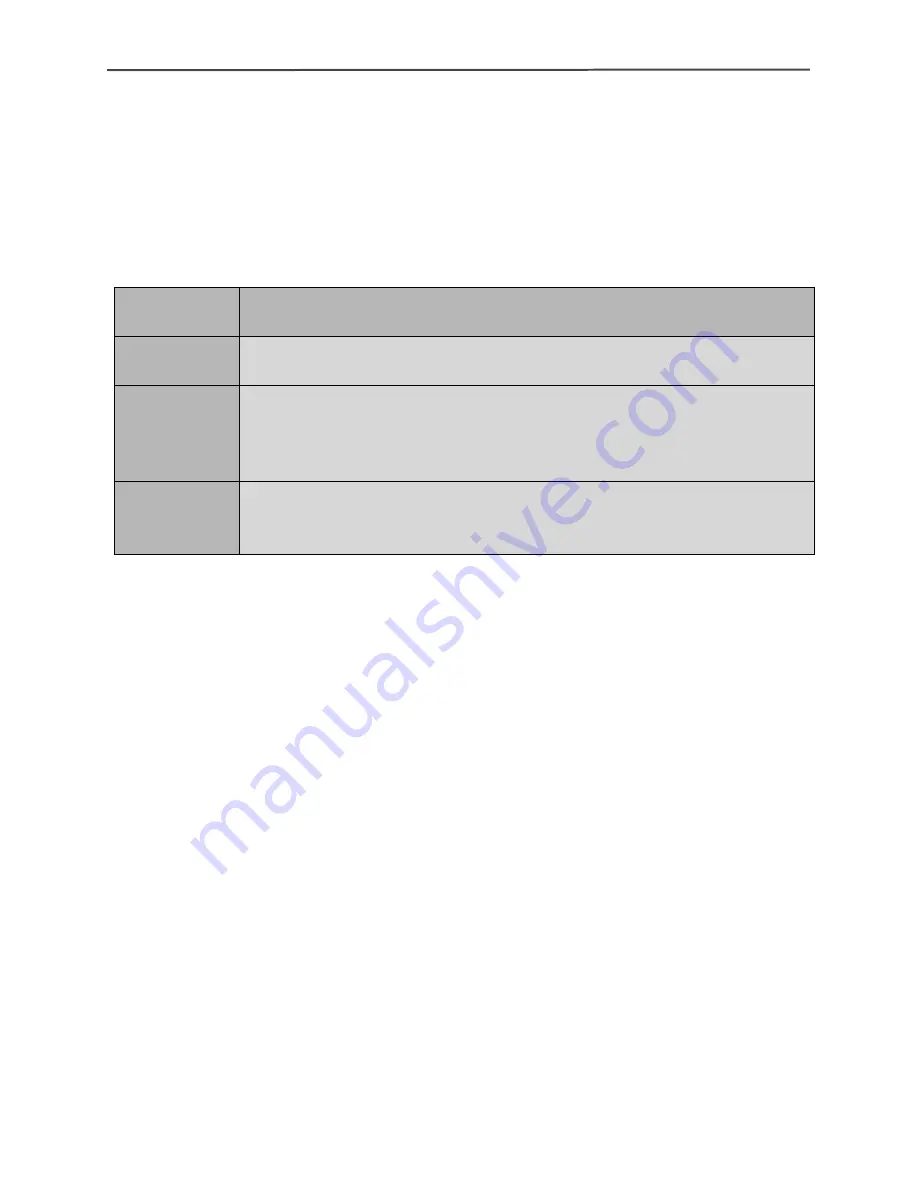
16-channel H.264 DVR User Manual
8
1.7 Mouse
This DVR incorporates a standard USB2.0 mouse to make menu and control
functions as easy as operating a personal computer.
Chapter 2 Quick Overview
2.1
HDD Installation
Your DVR comes with a hard drive already installed. If you plan to upgrade in
the future, select a SATA type interface. We recommend Seagate brand hard
drives designed for surveillance use. Remember to always format a new
hard drive after it is installed in your machine.
2.2 Boot
After all camera and monitor connections have been made, connect the
12VDC 5A power adapter to the DC 12V socket on the back panel, and press
the power button on the front panel. The power indicator will light, and the
monitor will display our company’s logo for approximately 25 seconds while
the system initializes. If the record mode is set to begin “When powered up”
the “REC” indicator will turn on to indicate the system is working normally. A
red “H” icon on the screen indicates a potential problem with the hard drive’s
connections, or a need for the drive to be formatted.
Mouse
Action
Function
Right button
Open the system menu, return to the search menu during playback, or
go to live screen view.
Left button
Double click during live view to display a channel full screen. Double
click again to return to prior viewing mode.
Single click to activate any menu item, volume adjustment, color
adjustment, play function, or PTZ control.
Mouse
movement
Left click / hold / drag the mouse to quickly adjust volume or the active
grid squares in a motion detection zone.









































