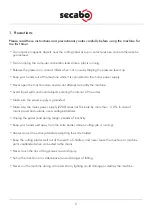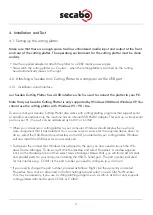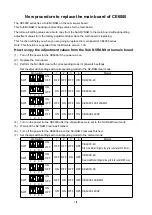4
4. Installation and Test
4.1. Setting up the cutting plotter
Make sure that there is enough space to allow unhindered media input and output at the front
and rear of the cutting plotter. The operating environment for the cutting plotter must be clean
and dry.
• Use the supplied adapter to attach the plotter to a 200V mains power supply.
• Now switch the cutting plotter on. Caution – when the cutting plotter is switched on the cutting
head automatically moves to the right.
4.2. Attaching a Secabo mini Cutting Plotter to a computer via the USB port
4.2.1. Installation virtual interface
our Secabo Cutting Plotter has a USB interface which is used to connect the plotter to your PC.
Note that your Secabo Cutting Plotter is only supported by Windows 2000 and Windows XP. You
cannot use the cutting plotter with Windows 95 / 98 / Me.
To ensure that your Secabo Cutting Plotter also works with cutting/plotting programs that support serial
or parallel connections only, the machine has an internal USB RS232 adapter. This sets up a virtual serial
port on your PC; the port can be addressed as COM1 or COM2.
• When you connect your cutting plotter to your computer, Windows should display the new hard-
ware component that it has detected. You can now select a source for the required device driver. To
do so, select the USB-Driver driver directory on the CD provided with your cutting plotter. Windows
will now install the USB driver as a new serial port.
• To discover the number that Windows has assigned to the port, you now need to launch the Win-
dows Device Manager. To do so, right click the desktop and select Properties. A window appears.
Click on the Hardware tab and then select Device Manager. Below Ports, you will find a list of serial
and parallel ports for your computer, including the USB To Serial port. The port number indicated
for this interface (e.g. COM1) is the port number you need to configure (e.g. in Artcut).
• If you need to change the port number, proceed as follows: Right click the port entry and select
Properties. Now click on Advanced in the Port Settings tab and select a new COM Port Number.
This may be necessary, if you use a cutting/plotting program such as Artcut, as Artcut only supports
cutting plotters attached to ports COM1 or COM2.