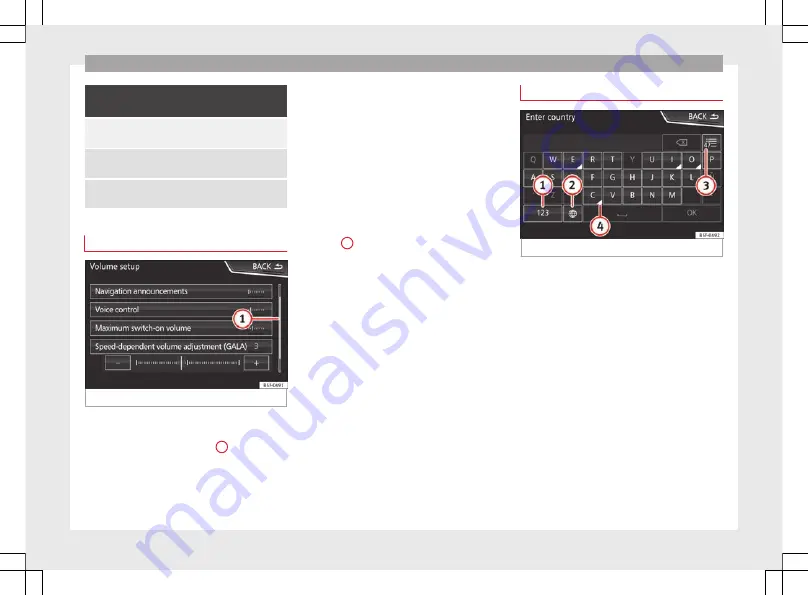
Introduction
Display and function buttons: operation and ef-
fect
×
Press to close a pop-up window or an input
window.
/
Press them to change the setup adjustments
one at a time.
Move the slider around the screen by pressing
it lightly and without lifting your finger.
Open list entries and search lists
Fig. 4
Entries on a setup menu list.
The entries on a list can be activated by
pressing them on the screen directly or by us-
ing the setup button
4
.
Mark list entries using the setup button and
open them
●
Turn the setup button to mark the entries
on the list with a rectangle one by one and
continue searching the list in this manner.
●
Press the setup button to activate the
marked entry on the list.
Search lists (scrolling the screen)
The scroll bar is shown on the right and its
size depends on the entries in the list
.
●
Briefly press the screen above or below the
scroll marker.
●
OR:
Place a finger over the scroll marker
and without lifting it, move it around the
screen. Lift your finger off the screen when
you reach the desired position.
●
OR:
Place your finger in the centre of the
screen and without lifting it, move it around
the screen. Lift your finger off the screen
when you reach the desired position.
Input masks with on-screen keypad
Fig. 5
Input window with on-screen keypad.
Input windows with on-screen keypad are
used for functions such as entering an entry
name, selecting a destination address or en-
tering a search term for searching long lists.
The function buttons listed below are not
available in all countries or for all topics.
Subsequent chapters only explain those
functions that differ from those in the screen
shown in the figure.
The input line with cursor is located on the
left in the top bar of the screen. All inputs are
displayed here.
Input windows for “free text input”
In the input masks for open text, you may en-
ter letters, numbers and special characters in
any combination.
»
9


























