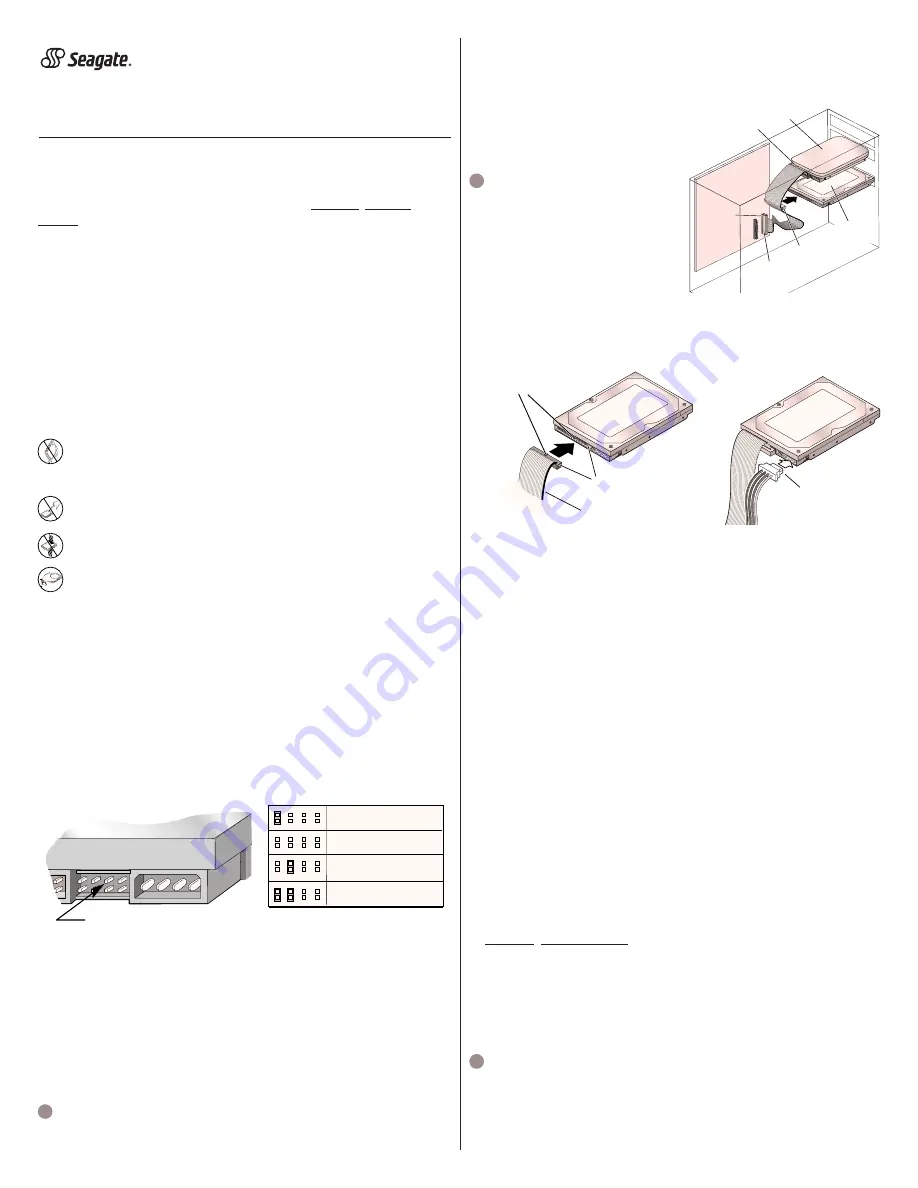
U Series X 20 Installation Guide
ST320014A
The easiest way to install your drive
DiscWizard
, available exclusively from Seagate, provides you with
customized installation instructions for your hard drive. You can download
DiscWizard for free from the Seagate Web site at www.seagate.com/
support or run the program directly from your Web browser.
In either case, you should run DiscWizard
before you install your drive.
If you cannot run DiscWizard, follow the instructions on this installation
sheet to install and configure your drive.
What you need for the installation
•
A Phillips screwdriver and four 6-32 UNC drive mounting screws
•
An ATA interface cable (up to 18 inches long). For optimum drive
performance and data integrity, we recommend using an 80-conductor
Ultra ATA/100 cable (which can be identified by its blue, gray, and black
connectors).
•
An unused drive power cable for your new drive
Handling precautions
Disc drives are extremely fragile.
Do not drop or jar the drive.
Keep the drive in the protective SeaShell
container until you are
ready to install it. This minimizes handling damage.
Protect your drive from static discharge by wearing a grounded wrist
strap throughout the installation process.
Do not apply pressure or attach labels to the circuit board or the
top of the drive. Do not remove any existing labels.
Always handle the drive by the edges or frame
1. Set the jumpers
Note: The instructions below assume that you are installing your new
Seagate drive in a system that already has a working hard drive. To
install the drive in a system that has no working hard drive, see the
back of this sheet.
a. Make sure that your existing drive is set up as a “master.” See the
drive label or manufacturer’s web site for jumper settings.
b. Your new U Series X drive is shipped with a jumper in the “cable select”
position. Set the drive as a “slave” by removing this jumper from the
jumper pins. Save the jumper in case you ever need to reconfigure the
drive. Jumper settings for the U Series X drive are shown below.
Drive is slave
Drive is master
or single drive
Use cable select
Drive is master with non-
ATA-compatible slave
Master/slave jumpers (see table for key to jumper settings)
2. Mount the drive and attach cables
a. Slide the drive into a 3.5-inch drive bay. You can mount the drive in any
orientation, but we recommend mounting with the circuit board down.
Note: In order to mount the drive in a 5.25-inch drive bay, you must
purchase mounting brackets, available from your computer dealer.
b. Secure the drive using four 6-32 UNC mounting screws in either the
side-mounting or bottom-mounting holes. Insert the screws no more
than 0.20 inch (5.08 mm) into the bottom-mounting holes and no more
than 0.14 inch (3.55 mm) into the side-mounting holes.
!
Caution. Do not overtighten the screws or use metric screws. This
may damage the drive.
c. Make sure the BLUE connector on your Ultra ATA/100 cable is plugged
into the primary IDE port on your computer’s motherboard (see your
computer manual to determine the location of the primary IDE port).
d. Make sure the BLACK connector on the cable is plugged into your
existing hard drive.
e. Plug the GRAY connector into
your new Seagate hard drive, as
shown in the figure at right and
below.
!
Caution. When plugging in the
interface cable, make sure that pin
1 on the cable (indicated by a
stripe along the edge) is attached
to pin 1 on the drives and on the
motherboard.
f. Attach the 4-pin power connector
to the drive (see figure below).
Note: If your computer does not have an unused power cable for your new
hard drive, you can purchase a Y-shaped power cable from your
computer dealer.
Key on cable connector
fits into slot on drive connector
Pin 1
Stripe on cable
Power connetor
3. Start up your computer
Close your computer case and restart your computer. Your computer may
automatically detect your hard drives. If your computer does not automati-
cally detect your new drive, follow the steps below.
a Restart your computer.
b. While the computer restarts, run the System Setup program (some-
times called BIOS or CMOS setup). This is usually done by pressing a
special key, such as DELETE, ESC, or F1 during the startup process.
c. Within the System Setup program, instruct the system to autodetect
your new drive.
d. Enable LBA and UDMA modes if given the option.
e. Save the settings and exit the Setup program. When your computer
restarts, it should recognize your new drive. If your system still doesn’t
recognize your new drive, see the troubleshooting section on the back
of this sheet.
4. Partition and format the drive
Before your new drive can store data, it must be partitioned (assigned one
or more drive letters) and each partition must be formatted. You can partition
and format the drive using DiscWizard or using programs built into
Windows. Using DiscWizard is generally easier and faster.
Partitioning and formatting using DiscWizard
1. Download DiscWizard for free from the Seagate Web site at
www.seagate.com/support or run the program directly from your Web
browser.
2. Within DiscWizard, choose to “Setup a New Drive.”
3. DiscWizard asks you a series of questions to determine the best way
to set up your new drive. Make sure to indicate that the drive is already
installed in your system.
4. Select the drive to be partitioned and formatted.
!
Caution. Partitioning or formatting a drive erases all the data on that
drive. Make sure you select the correct drive!
5. Follow the on-screen instructions to complete the setup process.
Congratulations. You’re done!
If you have problems with your installation, see the troubleshooting
information on the back of this sheet.
Publication Number: 100216023, Rev. A
Computer
Motherboard
GRAY
connector
BLUE
connector
BLACK
connector
Primary
IDE port
New
Seagate
drive
Existing
hard drive




















