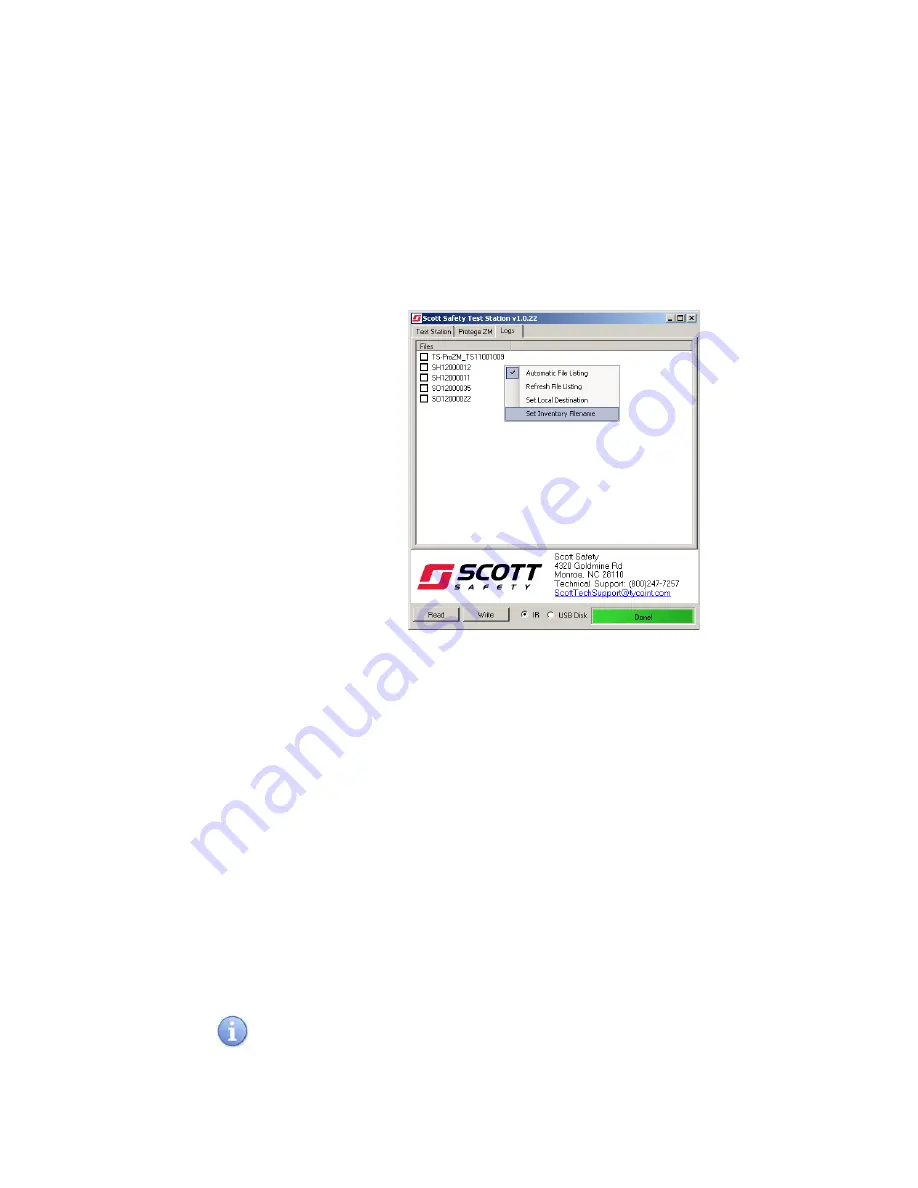
66
CHAPTER 6: MAINTENANCE
087-0048 REV B
SCOTT SAFETY
Retrieving Inventory
File Using the Test
Station Software
This section describes retrieving the Monitor’s inventory file using the Test Station
Software.
The inventory file allows you to keep better track of your monitors. The Test Station
Software can generate an inventory file that is listed by serial number, unit ID and gas
type.
1
While in the Logs Tab, right click and then select SET INVENTORY FILENAME.
See
.
Figure 47
Test Station Software Set Inventory Filename
2
Next, the Select Inventory File to Save Dialog Box appears. Select the location to
save the file and select the name of the file. Return back to the Test Station
Software and check on the box next to TS-ProZM_Serial Number, then click
READ again. Then, go to the specified location to find the inventory file.
Upgrading Test
Station Firmware
using the Test Station
Software
This section describes upgrading the Test Station’s firmware using the Test Station
Software.
Upgrade may be product improvements to add additional features or to enhance
monitor performance. Most firmware upgrades or not required unless notified by us.
To determine if your monitor has the most current revision, please contact us.
1
Position the IR Connect in Unit 1 position. Perform a READ prior to performing
any upgrades to ensure a connection has been established.
2
After a successful READ has been acknowledged, select IR, click on Browse
located in the bottom right corner of the screen, the Open Dialog Box appears.
Then select the firmware file (TS-ProZM vX.X.XX.img format), then click Open.
Then select WRITE. This takes about 30 seconds to perform. During the operation,
a Green Bar appears with “Upgrading Firmware ...”. See
Do not move the monitor during the firmware upgrade. Also, note the location.
Summary of Contents for Protege ZM
Page 1: ...Protege ZM System Guide PROTEGE ZM PORTABLE GAS SYSTEM 087 0048 Rev B ...
Page 2: ......
Page 3: ...Protege ZM System Guide PROTEGE ZM PORTABLE GAS SYSTEM 087 0048 Rev B ...
Page 10: ...X LIST OF TABLES 087 0048 REV B SCOTT SAFETY ...
Page 20: ...XX ABOUT THIS GUIDE 087 0048 REV B SCOTT SAFETY ...
Page 24: ...4 CHAPTER 1 QUICK REFERENCE 087 0048 REV B SCOTT SAFETY ...
Page 30: ...10 CHAPTER 2 INTRODUCTION 087 0048 REV B SCOTT SAFETY ...
Page 44: ...24 CHAPTER 3 INSTALLATION 087 0048 REV B SCOTT SAFETY ...
Page 62: ...42 CHAPTER 4 CONFIGURATION AND SETUP 087 0048 REV B SCOTT SAFETY ...
Page 98: ...78 CHAPTER 6 MAINTENANCE 087 0048 REV B SCOTT SAFETY ...
Page 114: ...94 INDEX 087 0048 REV B SCOTT SAFETY ...
Page 115: ......






























