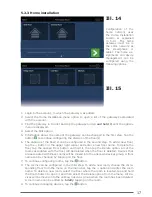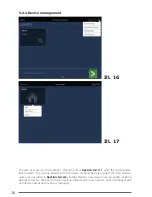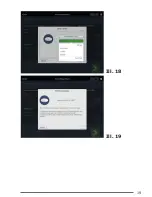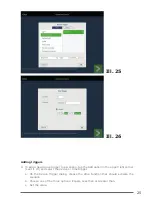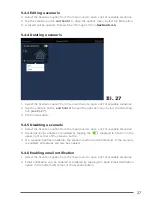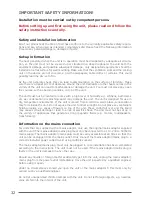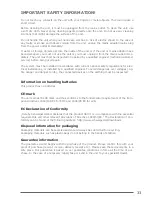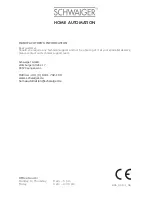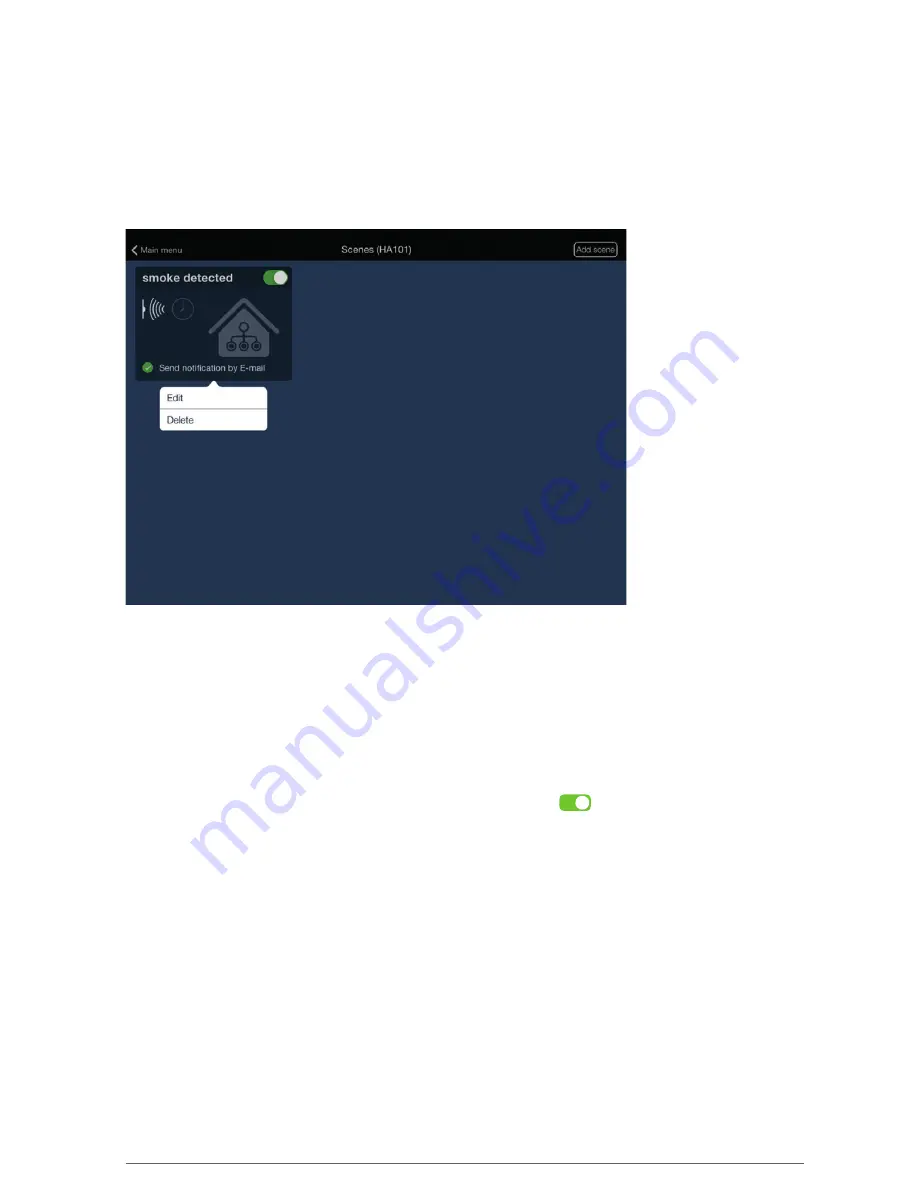
27
5.4.3 Editing a scenario
4. Select the Scenarios option from the main menu to open a list of available scenarios.
5. Tap the scenario button and hold it to open the options menu. Select the Edit option.
6. A wizard will be opened. Follow steps 3 through 13 from
Section 5.4.1.
5.4.4 Deleting a scenario
1. Select the Scenarios option from the main menu to open a list of available scenarios.
2. Tap the scenario button and hold it to open the options menu. Select the Delete op-
tion
(see Ill. 27)
.
3. Confirm execution.
5.4.5 Disabling a scenario
1. Select the Scenarios option from the main menu to open a list of available scenarios.
2. Scenarios can be enabled or disabled by tapping the
toggle switch button in the
upper right corner of the scenario button.
3. If a scenario has been disabled, the scenario button will be darkened. If the scenario
is enabled, all features will also be enabled.
5.4.6 Enabling email notification
1. Select the Scenarios option from the main menu to open a list of available scenarios.
2. Email notification can be enabled or disabled by tapping the Send Email Notification
option in the bottom left corner of the scenario button.
Ill. 27