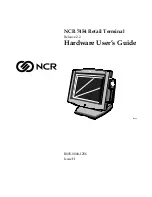Summary of Contents for RoadMAPS
Page 1: ...RoadMAPSTM User s Manual Version 2 0 ...
Page 10: ...x RoadMAPS User s Manual Notes Tables ...
Page 66: ...Using the RoadMAPS Unit Notes 4 22 RoadMAPS User s Manual ...
Page 70: ...Closing the RoadMAPS Unit Notes 5 4 RoadMAPS User s Manual ...