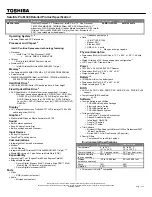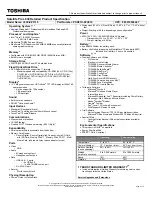Introduction
1 - 6 External Locator - Left Side & Rear View
1.
Int
roduc
tion
External Locator - Left Side & Rear View
/
Figure 4
Left Side View
1. DC-In Jack
2. Vent
3. External Monitor
Port
4. RJ-45 LAN Jack
5. 2 * USB 3.0 Ports
6. HDMI-Out Port
7. Multi-in-1 Card
Reader
8. Combined eSATA/
USB 3.0 Port
LEFT SIDE VIEW
1
2
3
4
5
6
5
7
8
Figure 5
Rear View
1. Security Lock Slot
2. Battery
REAR VIEW
2
1
Summary of Contents for XMG A502
Page 1: ......