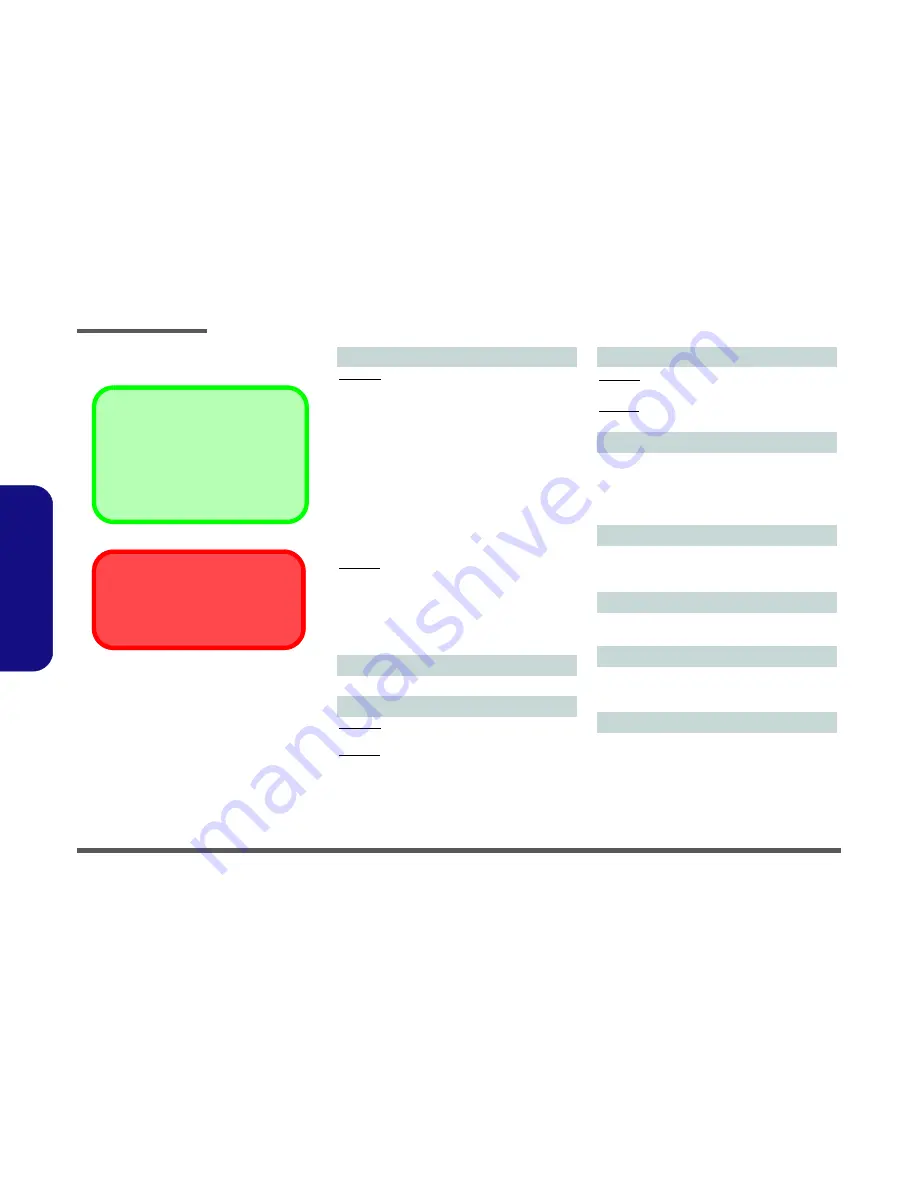
Introduction
1 - 2 Specifications
1.Introduction
Specifications
Latest Specification Information
The specifications listed here are correct at the
time of sending them to the press. Certain items
(particularly processor types/speeds) may be
changed, delayed or updated due to the manu-
facturer's release schedule. Check with your
service center for more details.
CPU
The CPU is not a user serviceable part. Ac-
cessing the CPU in any way may violate your
warranty.
Processor Options
W130HU:
Intel® Core™ i7 Processor
i7-2640M (2.80GHz), i7-2620M (2.70GHz)
4MB L3 Cache, 32nm, DDR3-1333MHz, TDP 35W
Intel® Core™ i5 Processor
i5-2540M (2.60GHz), i5-2520M (2.50GHz),
i5-2410M (2.30GHz)
3MB L3 Cache, 32nm, DDR3-1333MHz, TDP 35W
Intel® Core™ i3 Processor
i3-2330M (2.20GHz), i3-2310M (2.10GHz),
3MB L3 Cache, 32nm, DDR3-1333MHz, TDP 35W
Intel® Pentium™ Processor
B950 (2.10GHz), B940 (2.00GHz)
2MB L3 Cache, 32nm, DDR3-1333MHz, TDP 35W
W130HV:
Intel® Core™ i7 Processor
i7-2640M (2.80GHz), i7-2620M (2.70GHz)
4MB L3 Cache, 32nm, DDR3-1333MHz, TDP 35W
Intel® Core™ i5 Processor
i5-2540M (2.60GHz), i5-2520M (2.50GHz)
3MB L3 Cache, 32nm, DDR3-1333MHz, TDP 35W
LCD
13.3" (33.78cm) HD LCD
BIOS
W130HU:
AMI BIOS (One 32Mb SPI Flash ROM)
W130HV:
AMI BIOS (One 64Mb SPI Flash ROM)
Core Logic
W130HU:
Intel® HM65 Chipset
W130HV:
Intel® QM67 Chipset
Memory
Two 204 Pin SO-DIMM Sockets Supporting
DDR3 1333MHz
Memory
Memory Expandable up to
8GB
(The real memory operating frequency depends on the FSB
of the processor.)
Video Adapter
Intel Integrated GPU (Intel® HD Graphics 3000):
Shared Memory Architecture (DVMT) up to
1.7GB
Microsoft DirectX®10 Compatible
Storage
One Changeable 2.5" 9.5 mm (h) SATA
(Serial) HDD
Anti-Shock System
Audio
High Definition Audio Compliant Interface
2 * Built-In Speakers
Built-In Microphone
Security
BIOS Password
Security (Kensington® Type) Lock Slot
Fingerprint Reader
TPM v1.2
Intel vPro (
W130HV only
)
Summary of Contents for xirios d301
Page 1: ......








































