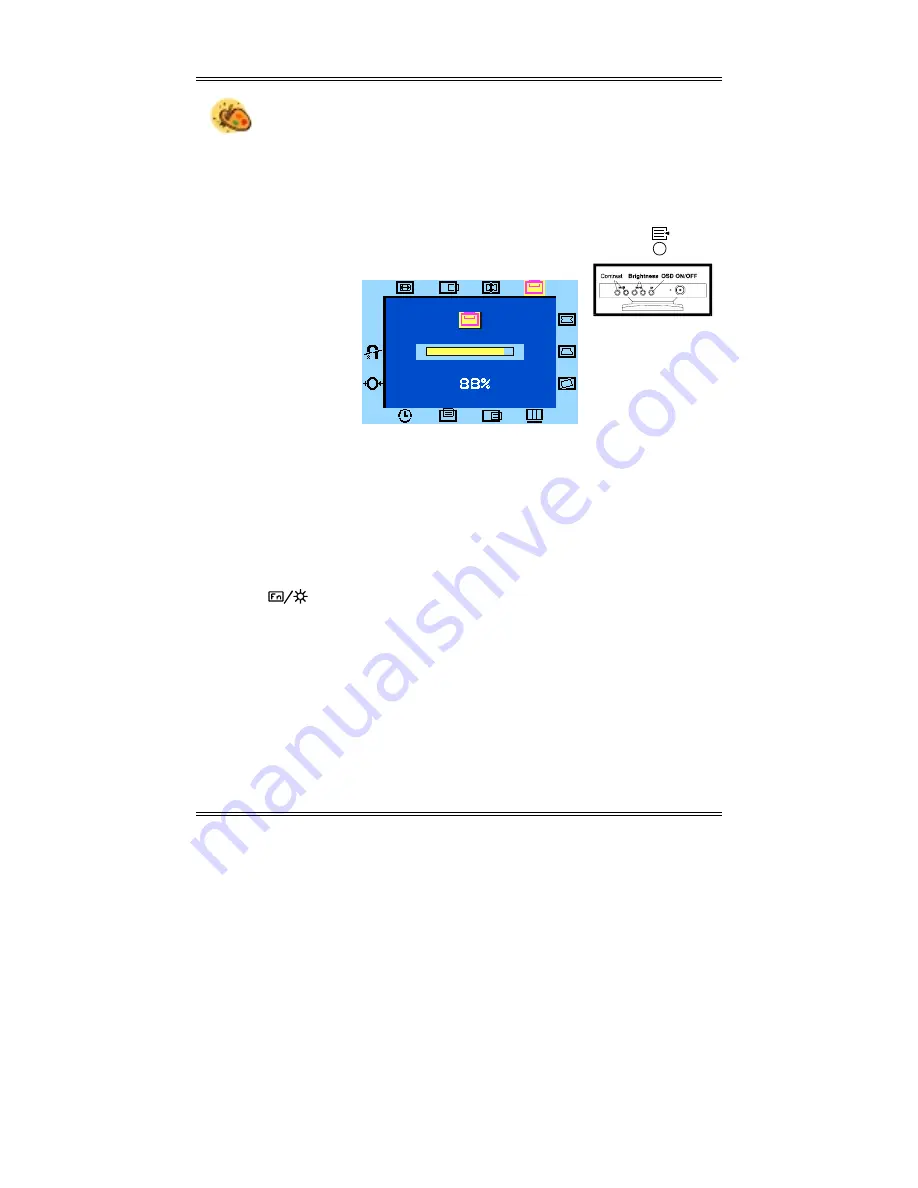
Chapter 2
— 8 —
The On-Screen Display (OSD)
The monitor features an intuitive, on-screen display (OSD), making changes to the
display settings convenient and simple. You can access the OSD any time your PC
is powered
On
. If the PC is in
Standby
mode, or is powered
Off
, the OSD cannot
be accessed.
To access the OSD Main Menu, push theOSD ON/OFF control button ( )
The following screen will appear:
This screen shows the
V-Center
window allowing you to make adjustments to the
display’s vertical position. Notice the
V-Center
icon in the window border is high-
lighted.
Changing Display Settings
Call up the
OSD
as described above. Now press the
Brightness Control
button to
scroll through the icons in the window border. You can press the OSD function or
control( ) button in the window border by rotating the control in the respective
direction.
Once you have selected an icon, use the
Contrast Control
to adjust the option
value. Press the right button to increase the value; press the left button to decrease
the value
When making changes to the following settings, a screen similar to the above
V-
Center
window will appear on your monitor screen.
Summary of Contents for D73P
Page 4: ......




















