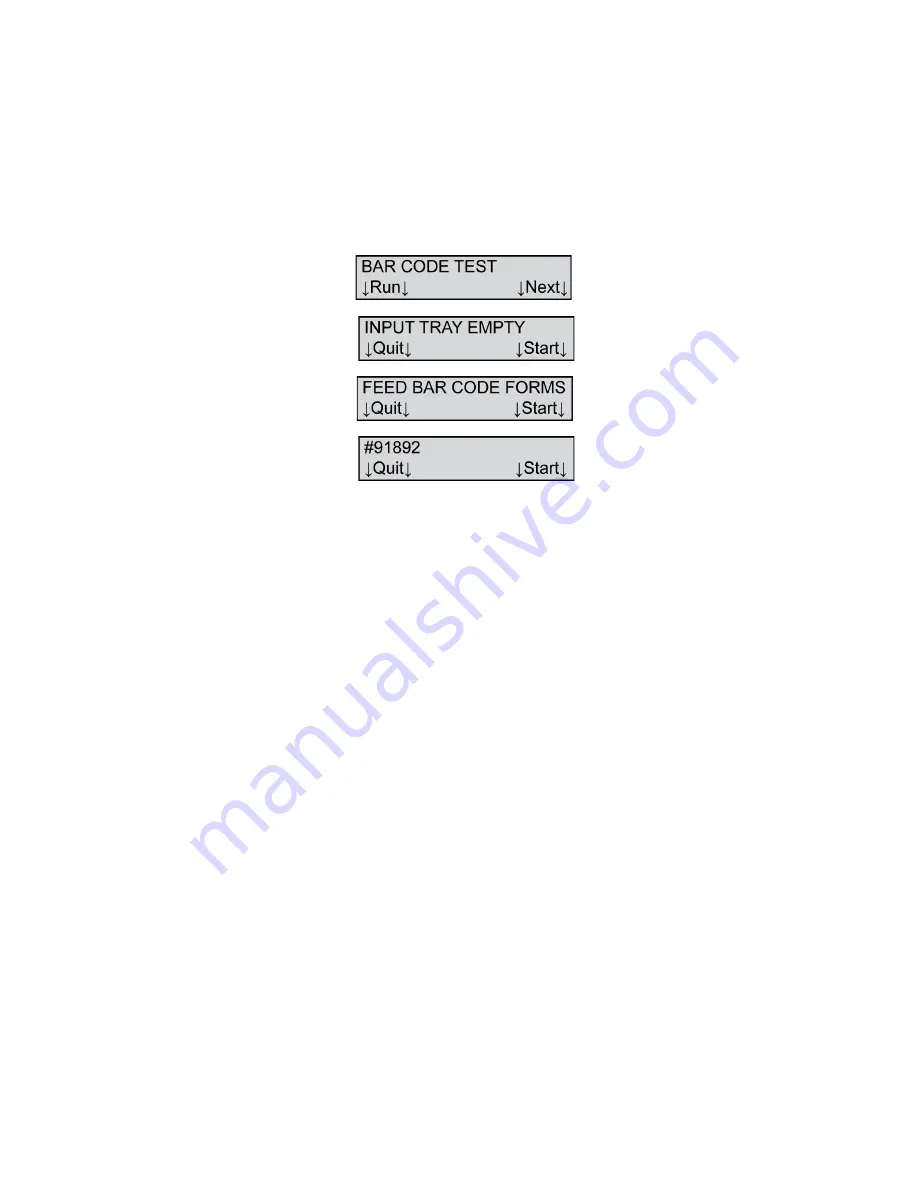
Chapter 6: Using the Background Menu
Diagnostics Menu
Operator’s Guide
131
Press
Run
if you want to run the test. The following
menu items appear.
Load a stack of five Bar Code Diagnostic Forms
#91892 (part # 202-167-144) into the input tray. Once
the forms are loaded the
Start
prompt appears.
Set the bar code reader to the position that you want
to test. Notice that there are lines of bar code labels at
positions 25, 30, 53, 62, 67, 75, and 80.
For a recommended test procedure and details on
how to interpret the test, see “Testing the Bar Code
Reader” on page 201.
Press
Start
to perform the test. If all the bar code
labels are read successfully, there is no change to the
menu items.
Press
Next
to abort the test or if you have completed
the test and wish to advance to the next menu item.
Summary of Contents for OpScan 4ES
Page 1: ...i Operator s Guide OpScan 4ES iNSIGHT TM 4ES ...
Page 2: ...ii ...
Page 4: ...iv ...
Page 9: ...Preface Operator s Guide ix NOTES ...
Page 10: ...Preface x Scantron OpScan 4ES and iNSIGHT 4ES Scanners ...
Page 20: ...xxiv Scantron OpScan 4ES and iNSIGHT 4ES Scanners ...
Page 172: ...Chapter 8 Cleaning the Scanner Procedure 152 Scantron OpScan 4ES and iNSIGHT 4ES Scanners ...
Page 208: ...Chapter Transport Printer Troubleshooting 188 Scantron OpScan 4ES and iNSIGHT 4ES Scanners ...
Page 241: ...Operator s Guide 221 NOTES ...






























