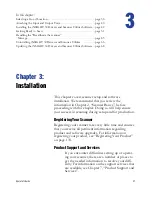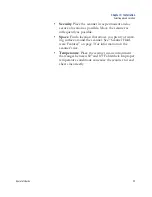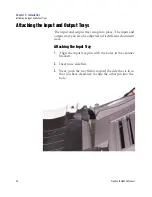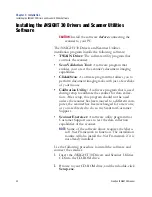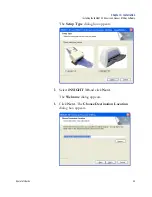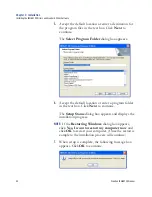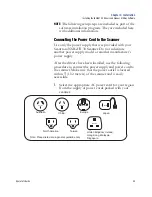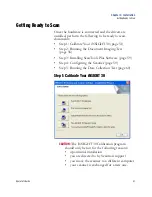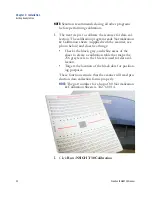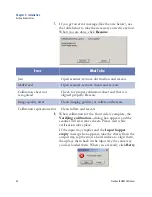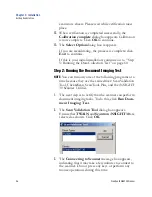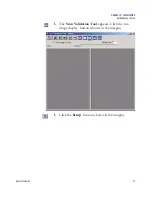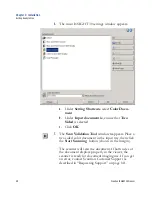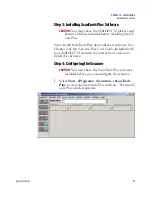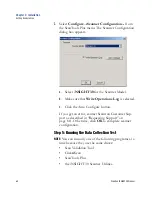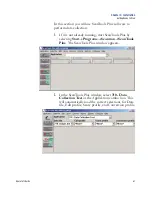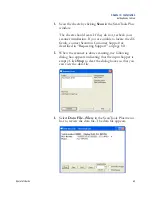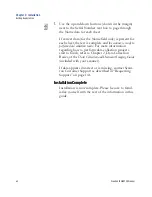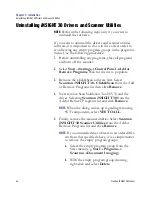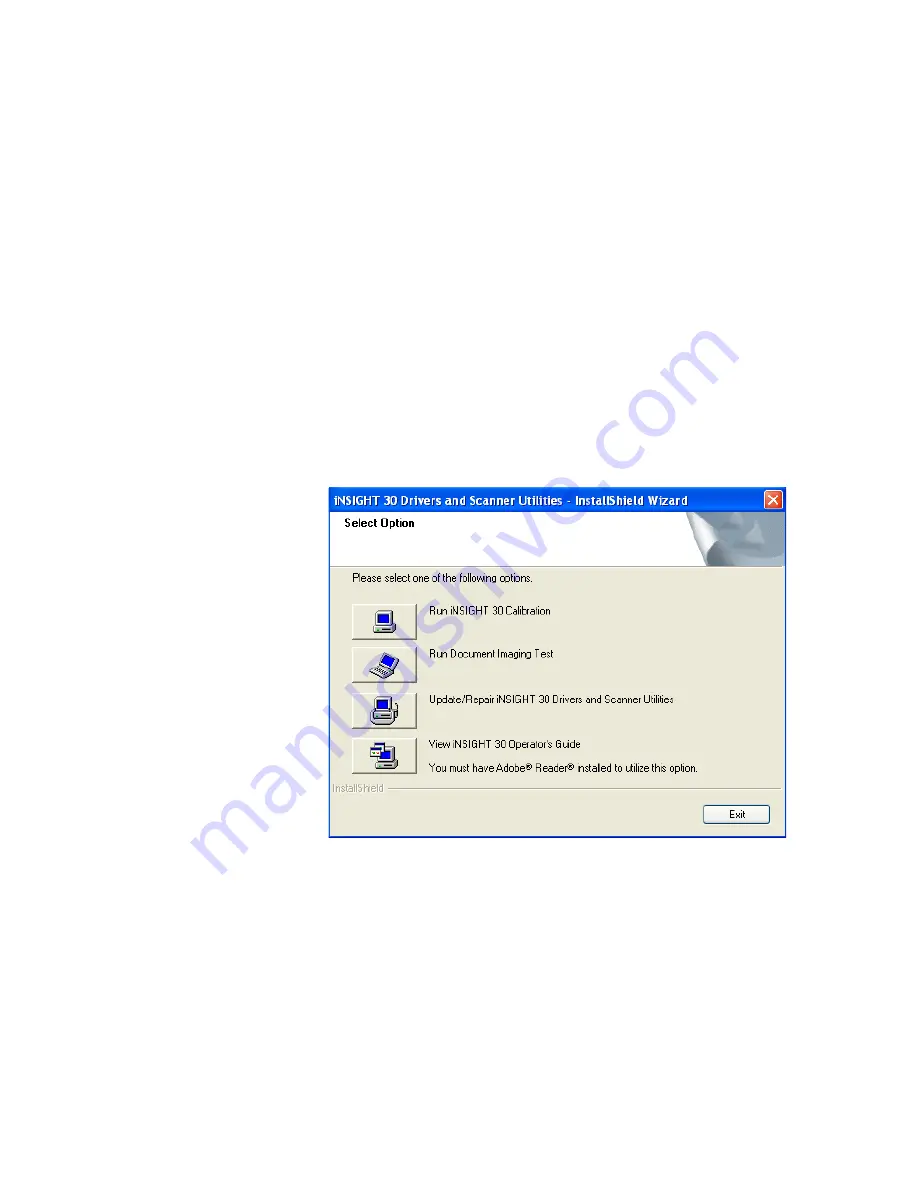
Chapter 3: Installation
Getting Ready to Scan
Operator’s Guide
51
Getting Ready to Scan
Once the hardware is connected and the drivers are
installed, perform the following to be ready to scan
documents:
•
Step 1: Calibrate Your iNSIGHT 30 (page
51)
•
Step 2: Running the Document Imaging Test
(page
56)
•
Step 3: Installing ScanTools Plus Software (page
59)
•
Step 4: Configuring the Scanner (page
59)
•
Step 5: Running the Data Collection Test (page
60)
Step 1: Calibrate Your
i
NSIGHT 30
CAUTION:
The
i
NSIGHT 30 Calibration program
should only be run for the following reasons:
•
upon initial installation
•
you are directed to by Scantron support
•
you move the scanner to a different computer
•
your scanner is exchanged for a new one.
Summary of Contents for iNSIGHT 30
Page 1: ...Operator s Guide iNSIGHT tm 30 ...
Page 2: ...Operator s Guide iNSIGHT tm 30 ...
Page 12: ...Operator s Guide xi Pencil Form Color Combinations 3 Color 152 ...
Page 13: ...xii Scantron iNSIGHT 30 Scanner ...
Page 28: ...Chapter 1 iNSIGHT 30 Dual Purpose Scanner Power System Connection Operator sGuide 15 NOTES ...
Page 113: ...Chapter 4 Maintenance Replacing the Imaging Guides 100 Scantron iNSIGHT 30 Scanner NOTES ...
Page 157: ...Chapter 7 Product Support and Services Services 144 Scantron iNSIGHT 30 Scanner NOTES ...