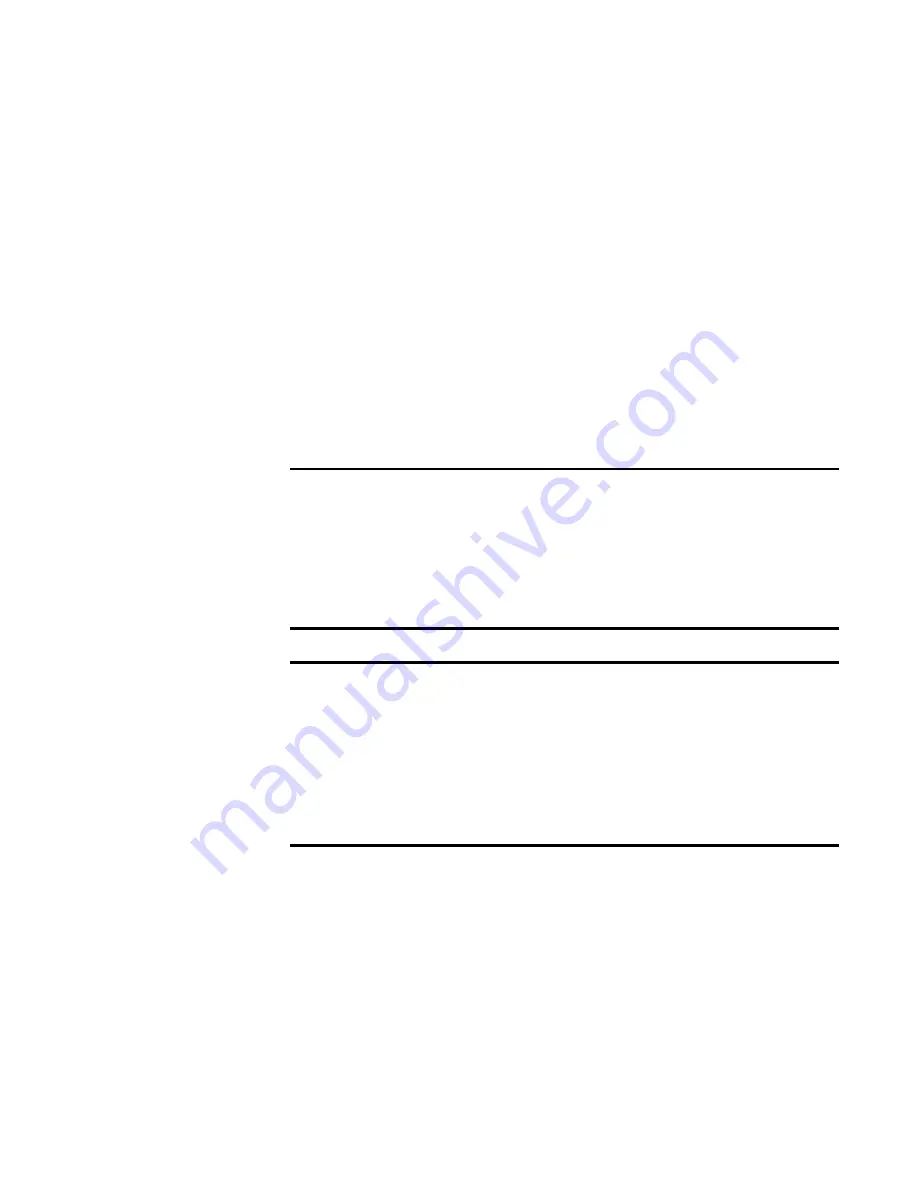
P
R O C E S S I N G
D O C U M E N T S
U S I N G
T H E
OCR W
I Z A R D
39
7.
If you requested proofing and the text contains suspect words, the
OCR Proofreader™ dialog box will appear. When proofing is
finished or closed, recognition results either go directly to the
Clipboard, or the Save As dialog box appears so you can specify file
export settings.
8.
The document remains in OmniPage Pro. You can edit recognition
results and save it again to other formats. You can change zones
manually or change other settings and then use manual processing to
rerecognize single pages from the document. You can add pages with
automatic or manual processing.
Note
The Wizard panels present settings as they were last set in the
program. Also, OmniPage Pro will remember the settings you make in the
OCR Wizard panels and apply them to future automatic or manual
processing, until you change them. So, if you have more documents for
which your OCR Wizard settings are suitable, just switch to the AutoOCR
toolbar and click
Start
.
Note
Applicable settings not offered by the OCR Wizard take the values
last set in the program. This concerns mainly scanner settings, a user
dictionary or a training file. Zone templates cannot be used with the OCR
Wizard. If a template file was set when the OCR Wizard starts, it is unloaded
and Automatic is set as input description. You cannot export a recognized
document as a mail attachment. Please use automatic or manual processing
for this.
Summary of Contents for OMNIPAGE PRO 10
Page 1: ......






























