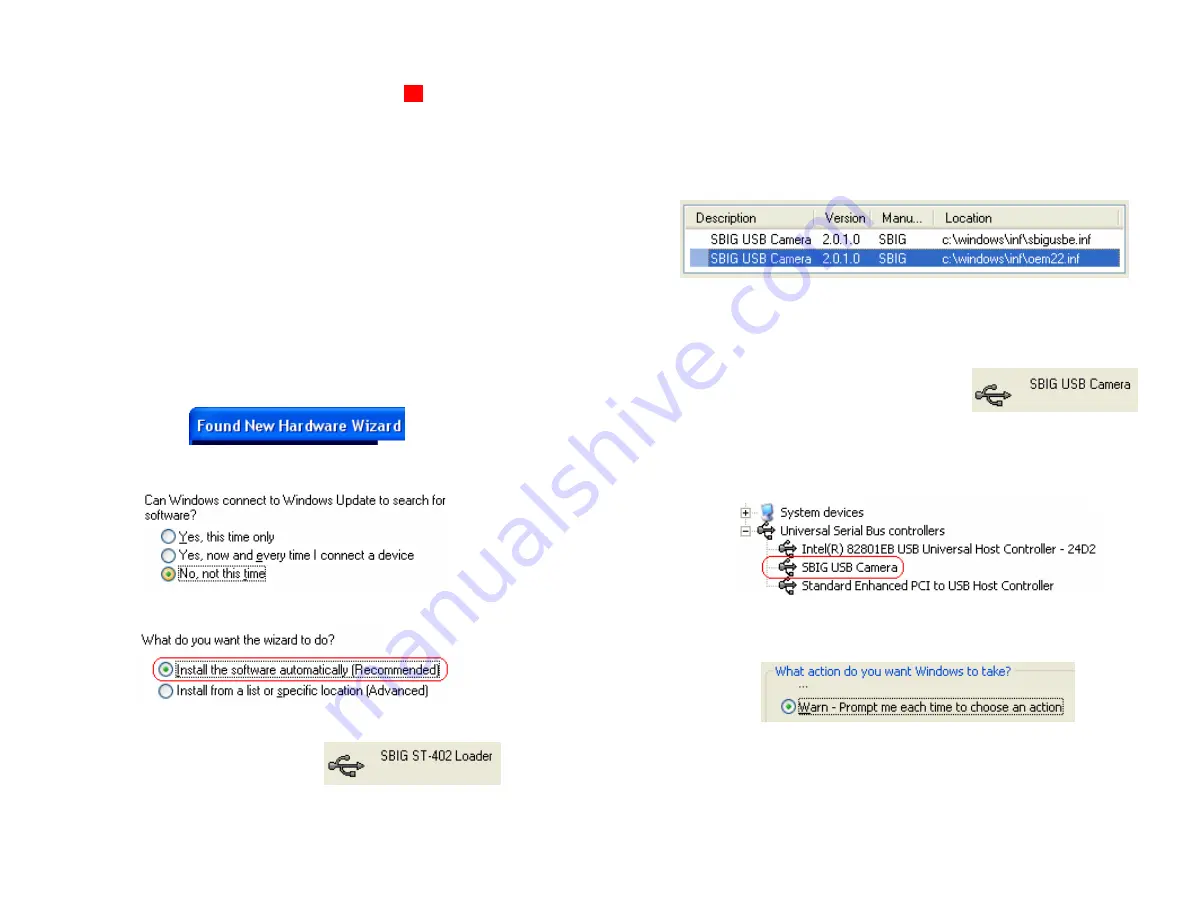
SBIG ST-402 Operating Manual
Page 4
6.
We’ve finished installing the drivers but now we need to bind them to
the ST-402. Quit the
Driver Checker
by clicking the
X
in the upper-
right hand corner. If you’re running
Windows XP
then continue with
step 7
below. Users of older versions of Windows should now look for
instructions particular to their version of Windows in the “
Installing
USB Drivers
” Application Note that can be found on the CD-ROM or
our web site.
7.
Now’s the moment you’ve been waiting for. We’re going to plug the
camera into the computer, but not so fast!
First plug the camera into the power source and note that the
Fan
comes on but the
Red LED
does not. The ST-402 actually has its
internal firmware downloaded to it by the PC at startup. If the
LED is
off
the camera has not been
booted
. Please remember that.
Now plug the camera into the USB port on the computer with the
supplied USB cable.
Remember
which port you’re using because
you’ll want to use the
same port
again next time or you’ll have to go
through this process of binding the drivers all over again. Windows
will crunch for a while and then present you with the
Found New
Hardware Wizard
(
Wizard
) dialog.
8.
If you’re asked if it should connect to
Windows Update
to search for
software click “
No, not this time
”, then click
Next
.
9.
Now the
Wizard
will ask you if you want to install the software
automatically. Select to do so then click
Next
.
10.
Windows will grind for a while copying the
SBIG ST-402 Loader
driver then show you the
Completing the Found New Hardware
Wizard
page.
Click
Finish
. At this point the
Red LED
on the back of the camera
should be on, and if you had been watching it you would have seen it
blink
several times while the PC was
booting the camera
.
SBIG ST-402 Operating Manual
Page 5
11.
After booting the camera Windows will bring up another copy of the
Wizard
. The ST-402 actually uses
two drivers
. One to
boot
the camera
and one to
talk to it
after it’s booted. We now need to walk
Windows
through installing the second driver.
12.
Repeat steps 8 and 9, again telling the
FNHW
to not check for updates
and to install automatically. At this point windows will show you the
Select the best match
page:
13.
Select the
oem
file not the
sbig
file (the second item above) by clicking
on it then click the
Next
button.
14.
Windows will grind one last time copying the
SBIG USB Camera
driver then show you the
Completing the Found New Hardware
Wizard
page.
Click the
Finish
button and
pat your
self on the back
. You’re done!
If you ever doubt that the camera is actually connected you can open the
Device Manager
from the
Hardware
tab of the
System
control panel and
expand the
Universal Serial Bus controllers
section. You should see a
SBIG USB Camera
listed there:
While you’ve got the
System
Control Panel open, if you want to restore the
Windows Driver Signing security check, click the
Hardware
tab, click the
Driver Signing
button and select:
If Windows can not automatically find the drivers , tell it to Install from a
Specific Location and then browse to the folder:
C:\Program Files\SBIG\Driver Checker\SBIG Drivers


































