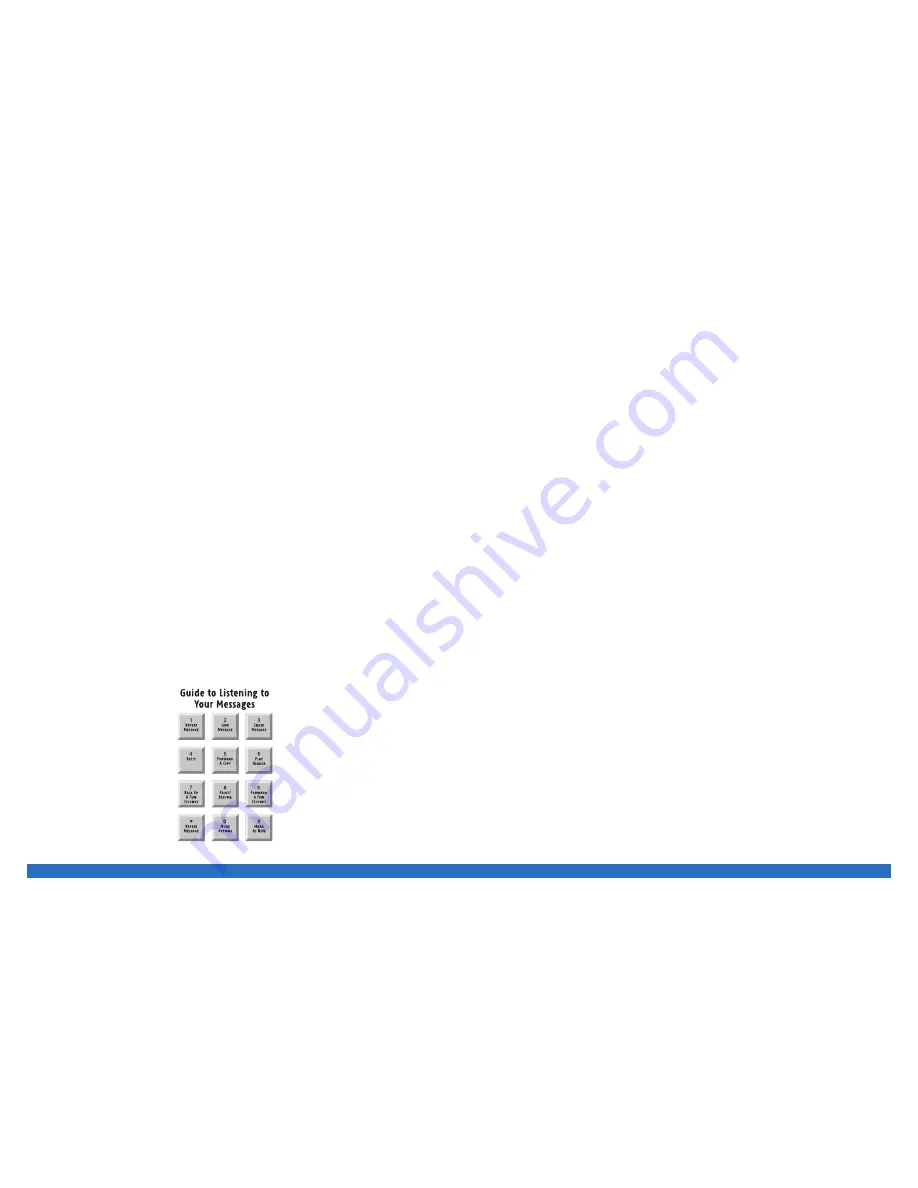
Using SBC Unified Communications (UC) Lite
Upon accessing your UC Lite mailbox, you will be presented with several options of what to do. One option
you have is to check for messages.
Using the Phone to Check for Messages
Log in to your mailbox. You will be advised of how many urgent new messages you have received and then
you will be taken to the main menu. (If Autoplay is on, your messages will automatically begin playing and
the Main Menu will be skipped). At any time you can access the main menu by pressing *1 (STAR ONE).
Reviewing Messages
If you have messages you will hear,
“To get your messages, Press 1.”
Depending on what type of messages you have, you will be prompted:
To get your voice messages, press 1
To get your faxes, press 2
To get your email, press 3
After pressing 1, 2, or 3, you will hear new urgent messages first, new messages second, and then saved
messages. Your messages will be played one at a time, noting the date and time the message was sent
as well as the recorded name of other SBC Unified Communications users, if available.
After each message, do one of the following:
•
To listen again, press 1
•
To save, press 2
•
To erase, press 3
•
To reply to the message if another UC user sent it, press 4
•
To forward a copy of the message to another UC user, press 5
•
To skip to the next message, simply press # and the message you were reviewing will
be left as new.
•
If you do not take any action, the message will be saved and you will move on to the
next message.
Using the Computer to Check for Messages
Log in to your mailbox from your computer by entering your User ID and Web password
1
. You will be taken
to your Inbox. All your messages are in your Inbox. Click on any underlined field of the message you want to
review.
**Fast Login, PIN
1
Skip, and Autoplay.
Once you’ve logged into your mailbox, UC Lite has ways to make getting to and reviewing your messages easier.
To use the phone to review your messages easier:
Normally when you log into your mailbox from your own phone, you just need to enter your PIN
1
. Sometimes
you may also need to enter your phone number before you enter your PIN. These steps can be bypassed by
turning on the Fast Login (to bypass entering your phone number) and the PIN Skip (to bypass entering your
PIN) features. PIN Skip can only be turned on when Fast Login is turned on.
With both of these turned on, and when you're calling from your own phone, you'll go directly to the
Main Menu (or directly to your messages if Autoplay is turned on), by only calling your access number.
(Note: Fast Login is set to On when you first order your mailbox, but you can turn it Off.)
If you have call blocking on your telephone line, you will always be asked to enter the telephone number of
the mailbox you wish to access when calling in to retrieve your messages. This also means your Fast Login
and PIN Skip features, even if turned on, will not work as outlined above and throughout this User Guide.
You can always press *82 before dialing your UC Lite access number or landline phone number, and then
these two features will work as described in this guide. *82 unblocks your line temporarily for just the one
call if you have call blocking.
Another feature that ensures a “hands-free experience” is Autoplay. When "Autoplay" is On, the Main Menu
is skipped and your messages begin playing automatically. In addition, after each message you'll be given a
few seconds of silence to decide what you want to do with the message. If you don't do anything, UC Lite
will automatically save the message and move on to the next message.
This feature is great when using a
speakerphone or mobile phone to check your messages and you want to get through all your messages
with minimal key presses.
After all of your new messages are played you will be directed to press 1 to enter
the Main Menu.
To use the phone to speed up the login process and turn Fast Login and PIN Skip on:
1. Access your mailbox using the phone number for which you want to speed up login.
2. Press 4 at the Main Menu for Mailbox Settings.
3. Press 3 for PIN and Login Options.
4. Press 2 for Fast Login setup
5. Press 1 to turn Fast Login on.
6. Press 1 for PIN Skip.
7. Press 1 to turn PIN Skip on.
To use the phone to turn on Autoplay for messages:
1. Access your mailbox using the phone number for which you want to Autoplay your messages.
2. Press 4 at the Main Menu for Mailbox Settings.
3. Press 5 for handling your messages.
4. Press 2 for Autoplay.
5. Press 1 to turn on/off Autoplay.
If Auto Play is on and you do not want to listen to your messages when you access your service, press *1 to
access the Main Menu.
1
For security reasons, we ask that you change your temporary Website User ID, Website Password and PIN immediately, even if you
are not yet using your mailbox. When choosing your password and PIN, do not use your telephone or mailbox number (or any part
of the telephone or mailbox number) as part of the password or PIN. Do not repeat digits (e.g. 444444), do not use sequential
digits (e.g. 123456) and do not use easily identifiable numbers (e.g. zip code, street address, etc.). Treat your password and PIN as
you would your ATM PIN. We recommend that you select a password/PIN of at least six digits. For added security, you should change
your password and PIN periodically and check your greetings to make sure they have not been changed.
<5> SBC Unified Communications Lite User Guide
<6> SBC Unified Communications Lite User Guide














