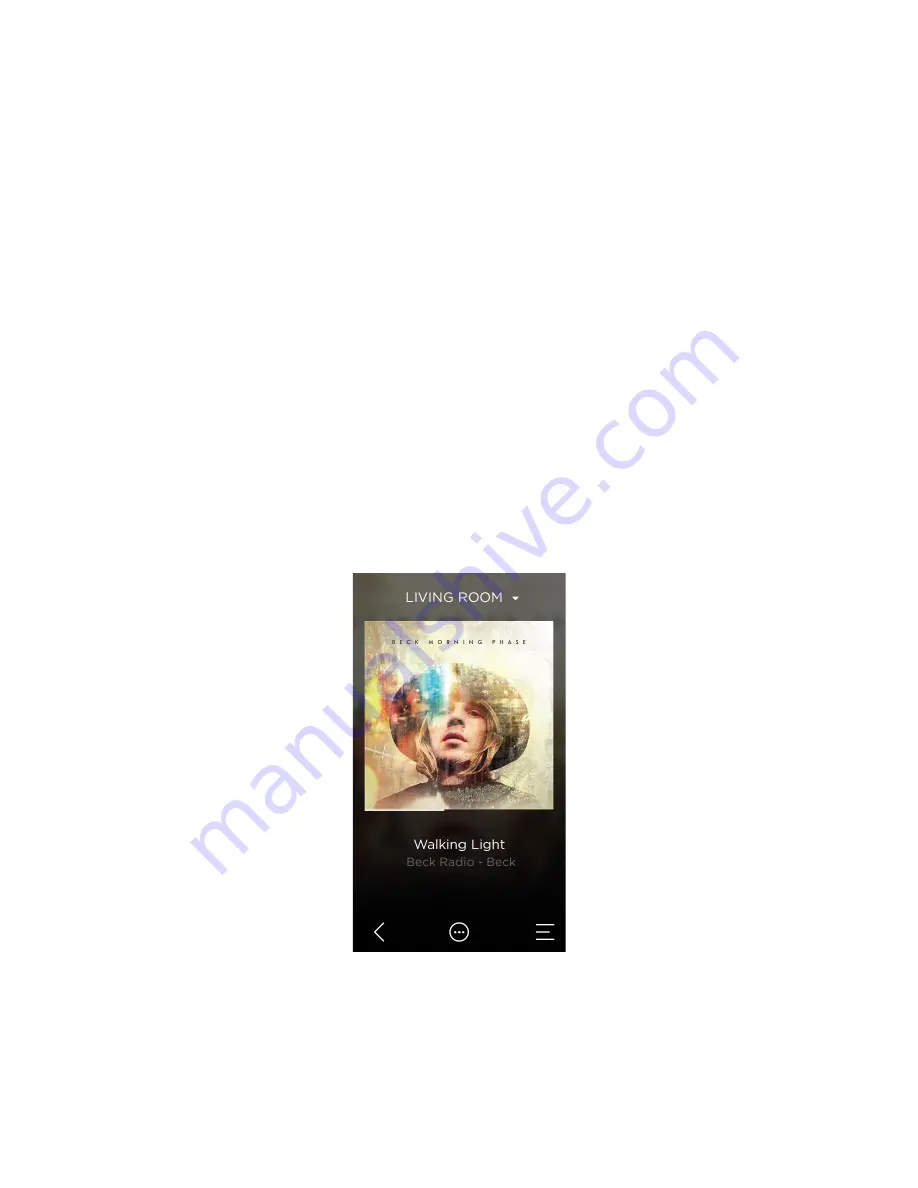
SAVANT REMOTE
AND
BLASTER USER GUIDE
18
CONTROLLING SONOS IN A SINGLE ROOM
NOTE:
To learn how to add Sonos devices to your Savant Home, please refer to the
Savant App,
Host, and Lamp Control User Guide.
To control Sonos in a single room, do the following:
1.
Open the Services screen on your Savant Remote, and tap
Sonos
.
The Sonos system begins playing the content currently selected. To change the content, use the
Savant App.
2.
To adjust the volume of your Sonos system, use the volume buttons on the front of your Savant
Remote.
CONTROLLING SONOS DEVICES IN MULTIPLE ROOMS
You can use your Savant Remote to play content on Sonos devices in multiple rooms, including
rooms where a Savant Remote is not set up. All Sonos devices will play the same content. Using the
Savant Remote, you can adjust the volume and start and stop Sonos in individual rooms.
Selecting Rooms for Streaming Sonos Content
To control the distribution of Sonos content, do the following:
1.
Open the Services screen on the Savant Remote, and tap
Sonos
.
The Savant Remote displays its Sonos screen and begins playing the content currently selected
for your Sonos system. To change the content, use the Savant App..
2.
To change the rooms where Sonos is playing, tap the name of the room at the top of the screen.
The Savant Remote displays a screen listing the rooms in your Savant Home with Sonos devices.
The Now Playing screen






























