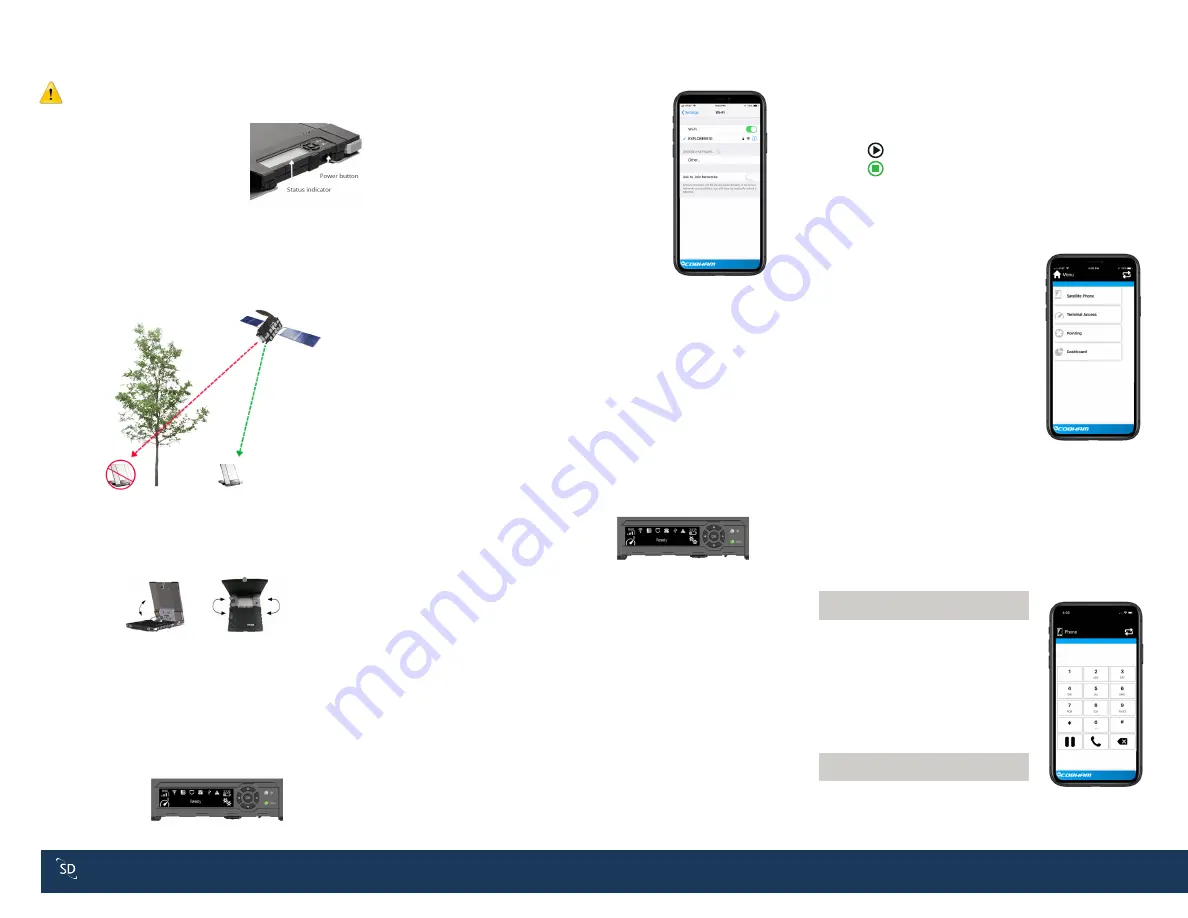
TO START A DATA CONNECTION
Via Explorer 710 Terminal
1. Start up the terminal as described.
2. Connect your equipment to the interface you
want to use.
3. Use the arrow keys to highlight the connection
icon in the bottom left corner of the display.
4. Push OK to see the available
connection packages.
5. Go to the connection
package you want to
start or stop.
6. Push OK on the keypad.
7. Push OK again to start the connection.
You should now be able to access the internet from
your connected device.
Via Web Interface - EXPLORER 710 Dashboard
1. From your browser (Chrome, Safari, Firefox),
enter web interface address: 192.168.0.1 as the
URL to access the dashboard.
2. Choose the data icon and then select ‘Standard
Data, start’.
Once connected and registered, use the app to
make phone calls and start data connections.
BGAN Explorer 710
©2020 Satcom Direct, Inc. All rights reserved. 05/2020
OUTGOING CALLS
Call from the EXPLORER 710:
Dial ‘00’ <country code> <phone
number> (ex. 00 1 321 777 0771)
INCOMING CALLS
Using your Inmarsat phone number:
Caller can dial directly to Inmarsat
phone number:
(Note: Caller will be charged
international rates)
Using your Global One Number
®
(GON):
Caller can dial directly to Global
One Number
®
(GON):
1. Connect your smartphone to
the wireless access point of the
EXPLORER 710. You will need to
register with the BGAN Network
for the first time. Start the
Explorer Connect APP , select
“Satellite Phone” and register.
1. Fold open the terminal.
2. Slide and hold the power
button until the status
indicator lights up (this
may take several seconds).
3. With a clear view of the sky, find the
approximate direction of the satellite.
Inmarsat satellites are fixed on one position
on the Equator (point the antenna towards the
Equator as a good starting point) the terminal
will help you do the rest.
4. Slowly rotate and tilt the terminal to find the
highest possible signal strength. An audible
beep tone will sound and become more solid
as the signal increases.
Press ‘OK’ on the display keypad when you
have obtained the highest possible signal
strength (A signal of 50 or higher is adequate)
5. The display will show progress as follows:
SEARCHING: The terminal searches for the network
REGISTERING: The terminal registers on the network
READY: The terminal is registered & ready to go
online
REGISTER SMARTPHONE
FOR VOICE CALLS
POWERING AND POINTING
CONNECT TO THE WIFI
1. Place your device (computer,
tablet or smartphone) within 10
feet from the Explorer 710, but
not in front of the antenna.
2. On your device, search for
available networks.
3. Select the Explorer 710 access
point when it appears in your
list of available networks. The
default name is EXPLORER710.
4. By default, the password is the
serial number of your Explorer
710 and is located on the back
part of the unit.
Before you travel, download and install the Cobham Explorer
Connect App from the App Store or the Google Play store.
Via App (smartphone and tablet only)
1. From the Connect app, choose ‘Terminal Access’
2. Click on Standard Data connection
3. Locate the connection you want
4. Click to start the connection
5. Click to stop the connection


