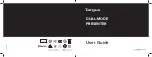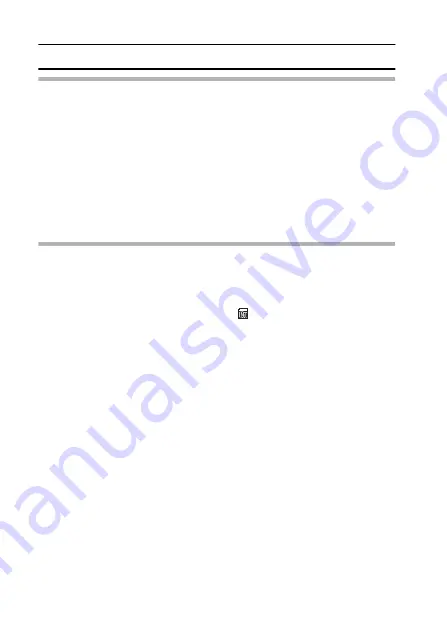
13
English
INSTALL THE BATTERY PACK AND CARD
CAUTION
Do not remove the battery pack outer covering or label
i
Do not use the battery with the outer covering or label removed, as doing
so may result in malfunction.
Be careful when removing the card
i
Do not attempt to forcibly remove the card.
i
Never remove the card when the camera is connected to a computer or
printer, or when the self-timer indicator is flashing quickly. In doing so, you
risk losing the data stored in the card.
Keep your finger on the card until it is completely inserted or released
i
If you remove your finger too soon, the card may spring out and become
lost or hit someone in the eye.
HINT
Shooting without a card installed
i
When a card is installed, images are recorded to and played back from the
card. When no card is installed, images are recorded to and played back
from the camera’s internal memory. When the camera is turned on with no
card installed, the internal memory icon
is shown on the monitor to let
you know that the images you capture will be saved to the camera’s
internal memory.
Summary of Contents for VPC-X1220EX
Page 82: ...SANYO Electric Co Ltd ...