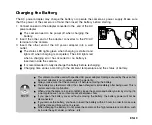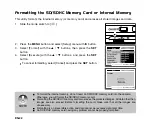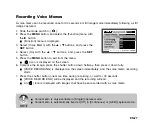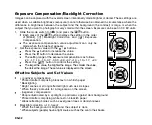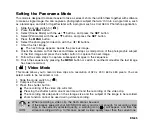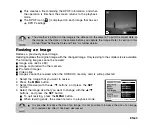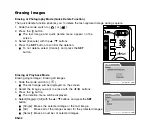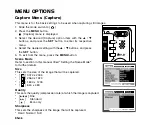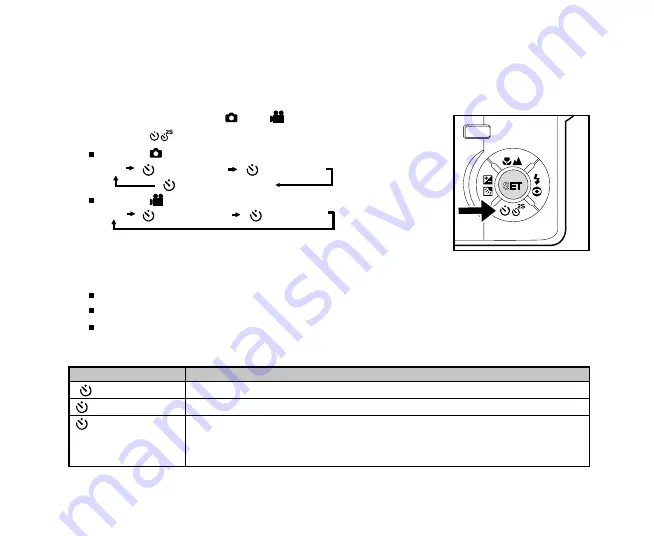
EN-31
Setting the Self-timer
This setting allows images to be captured with the self-timer.
1.
Slide the mode switch to [
] or [
].
2.
Toggle the
button to select the setting.
For the [
] mode.
OFF [
10s
] 10 sec. [
2s
] 2 sec.
[
10+2s
] 10+2 sec.
For the [
] mode.
OFF [
10s
] 10 sec. [
2s
] 2 sec.
3.
Compose the image, press the shutter button down halfway, then press it down fully.
The self-timer LED flashes and the image is captured after the preset time has elapsed.
The countdown is displayed on the LCD monitor.
To cancel the self-timer during operation, press the shutter button halfway.
The table below will help you choose the appropriate self-timer mode:
Self-timer mode
Description
[
10s
] 10 sec.
The image is captured about 10 seconds after the shutter button is pressed.
[
2s
]
2 sec.
The image is captured about 2 seconds after the shutter button is pressed.
[
10+2s
]10+2 sec.
One image is captured about 10 seconds after the shutter button is pressed,
and the other image is captured again after 2 seconds. This is convenient
when capturing group images in succession.