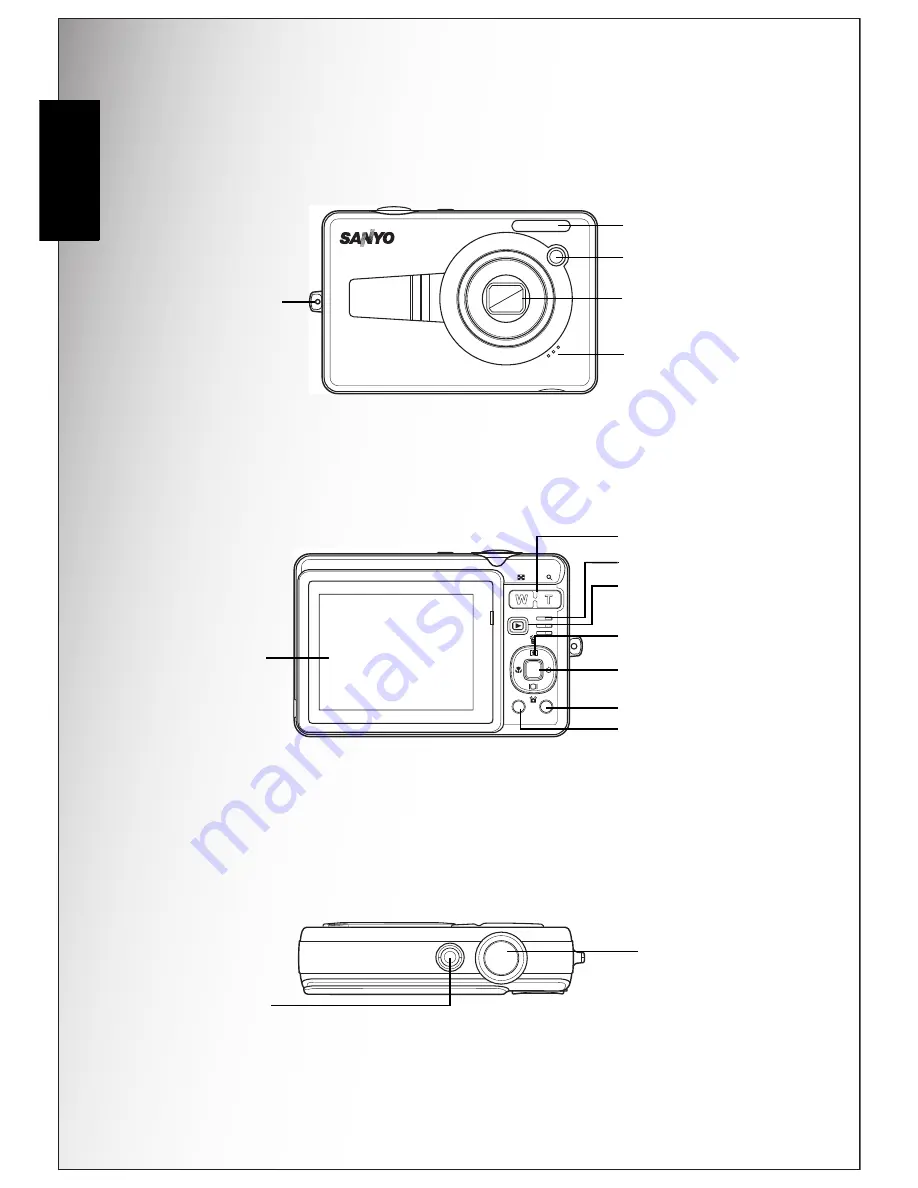
2 Introduction
Camera Views
English
Camera Views
Front View
Back View
Top View
A
U
T
O
F
O
C
U
S
O
P
TI
CA
L 3
X ZOOM
5.8 - 17.4 mm E Q
3 5
- 1
0
5
m
m
1
:2
.8
-
4
.9
VPC-E875
Zoom Lens
Wrist strap loop
Self-timer LED/
AF assist lamp
Microphone
Flash
MENU
SCENE
OK
OK button
Four-way
navigation
buttons
LCD screen
Menu button
Scene button
Zoom button
Playback button
Speaker
8.1
MEGA PIXELS
PO
W
E
R
Shutter
button
Power button
Summary of Contents for VPC-E875
Page 9: ...viii Preface Safety Instructions English ...
Page 13: ...English ...
















































