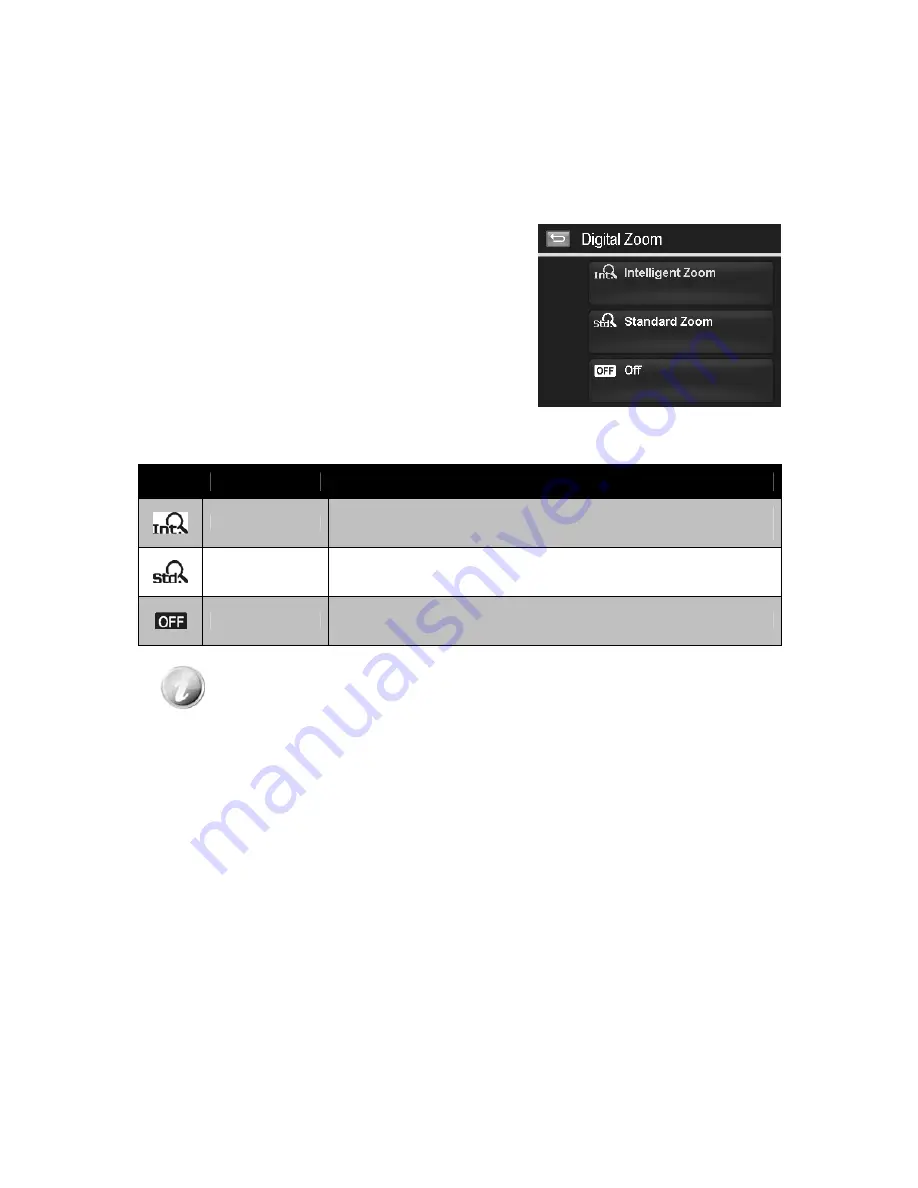
59
Setting the Digital Zoom
This feature controls the digital zoom mode of your
camera.
Your camera enlarges an image using the optical zoom
first. When the zoom scale exceeds 5x, the camera uses
digital zoom.
To set Digital Zoom
1. From the Record menu, tap
Digital Zoom
.
2. Tap the desired option button to apply.
The table below shows the available Digital Zoom settings.
Icon
Item
Description
Intelligent Zoom
Enlarges the image digitally with almost no distortion. This feature is
available for still images only.
Standard Zoom
Enlarges all image sizes up to a maximum of 5x in
preview
, but the
image quality deteriorates.
Off
Uses the optical zoom only.
•
Digital Zoom is not available in Face tracking on, ISO6400, Speedy Burst, Movie,
and Voice Recording modes.
•
The maximum Intellect zoom scale varies depending on the image type and
resolution.
Summary of Contents for VPC-E1600TP
Page 113: ...Printed in china ...






























