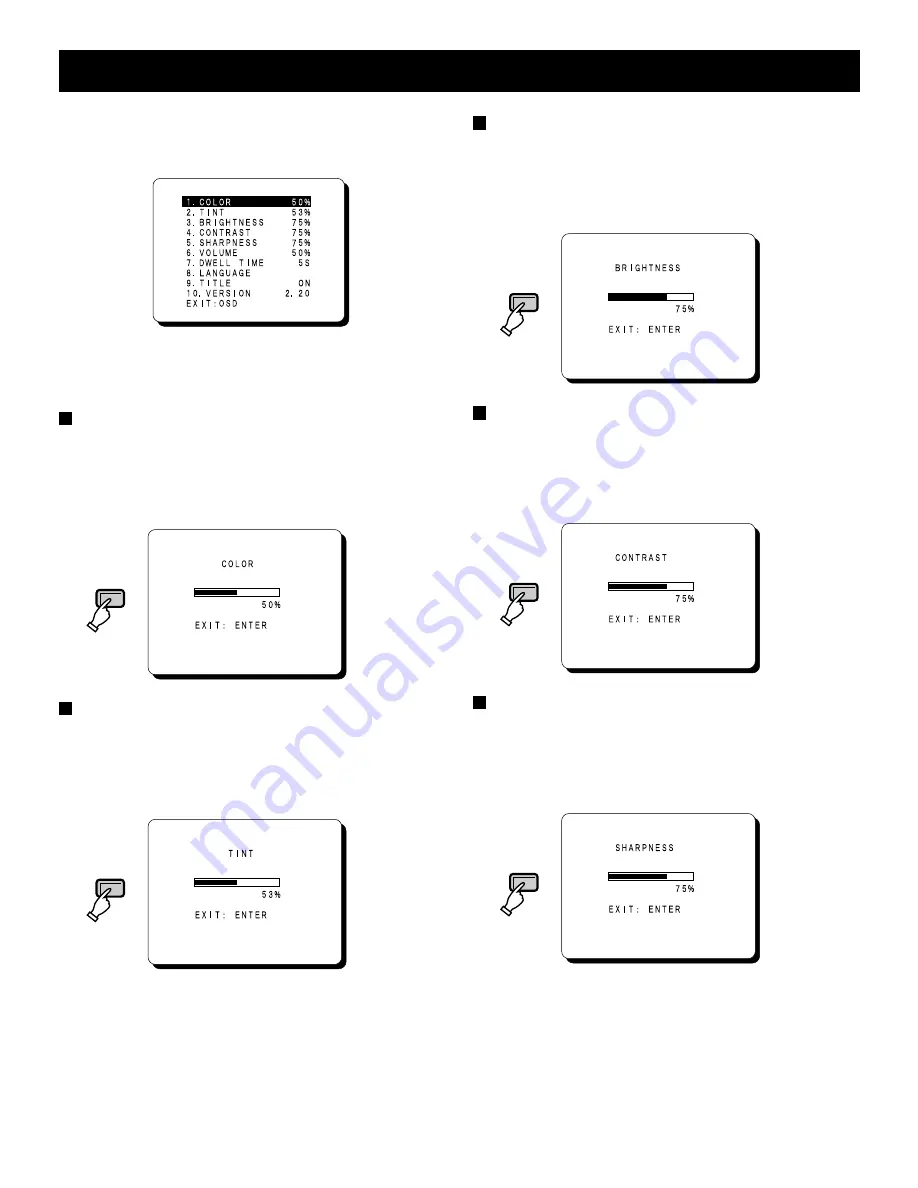
ADJUST THE OSD MENU ITEM
Open the menu screen (press the OSD button), use the
cursor buttons to select the desired menu item, and then
press the ENTER button.
Note: The setting characters which are displayed on
each adjustment screen (such as 50%) may
not display correctly (dropout) in some cases.
COLOR adjustment
1
Select “1. COLOR 50%” and then press the
ENTER button.
2
Use the cursor (
l
) and (
j
) buttons to adjust
the color of the picture.
TINT adjustment
1
Select “2. TINT 53%” and then press the ENTER
button.
2
Use the cursor (
l
) and (
j
) buttons to adjust
the tint of the picture (NTSC only).
BRIGHTNESS adjustment
1
Select “3. BRIGHTNESS 75%” and then press
the ENTER button.
2
Use the cursor (
l
) and (
j
) buttons to adjust
the brightness of the picture.
CONTRAST adjustment
1
Select “4. CONTRAST 75%” and then press the
ENTER button.
2
Use the cursor (
l
) and (
j
) buttons to adjust
the contrast of the picture.
SHARPNESS adjustment
1
Select “5. SHARPNESS 75%” and then press
the ENTER button.
2
Use the cursor (
l
) and (
j
) buttons to adjust
the sharpness of the picture.
OSD
OSD
OSD
OSD
OSD
L8MV5/US, L8MW5/US (VMC-8618, 8613 GB) 2001. 2. 23
8
















