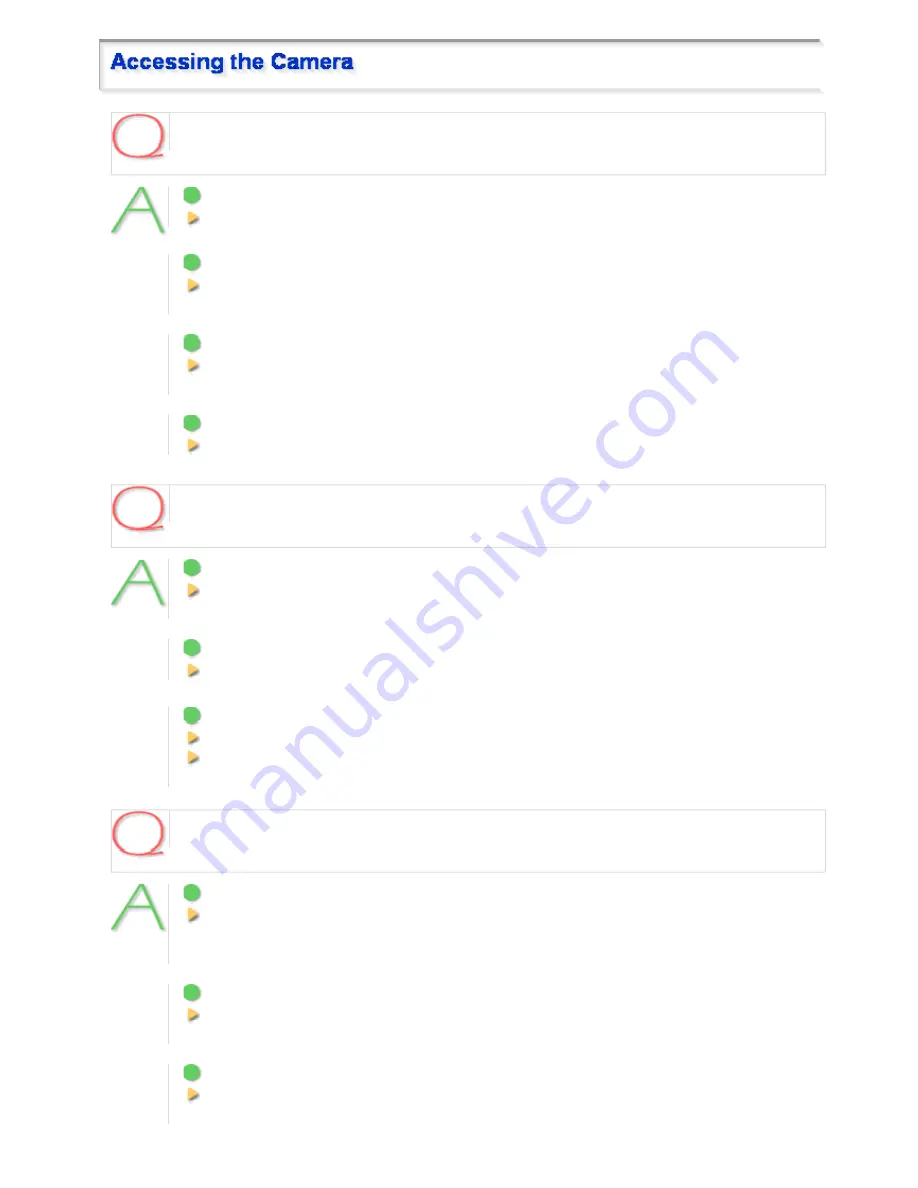
I cannot access the camera.
1
The camera IP address you entered is wrong.
Enter the correct IP address (URL) in the Web browser (Internet Explorer).
2
The camera port number you entered is wrong.
If you are using a port number other than 80, enter the correct port number in the Web browser
(Internet Explorer).
3
Your have accessed with “http://” where you should be using HTTPS.
When using HTTPS, access with “https://”. Also make sure to enter the port number if you have
changed it to other than 443.
4
Access is restricted by security setting (The error message “403 forbidden” is displayed).
Contact your network administrator and ask him/her to change the security settings.
I cannot access the camera from within my home/company network.
1
The PC and camera IP addresses (local addresses) are configured with different subnet masks.
To use a PC and a camera within the same network, their subnet masks must be the same.
Change settings so that the PC and camera have the same subnet mask.
2
The Web browser you are using is configured to connect to the Internet via proxy server.
Change the Web browser settings so that the use of proxy server is disabled.
3
The address you are trying to access is not a local address.
Enter a local address to access a camera located in the same network.
You cannot access a camera by entering a URL (or router global address and camera port number)
registered with the dynamic DNS service or a URL that is compliant with the global address.
I cannot access the camera from the Internet.
1
There is a wrong network setting in the camera.
Configure the default gateway correctly. When using the dynamic DNS service, check whether the
entered DNS server address and domain name registered with the dynamic DNS service are
correct.
2
Registration to the dynamic DNS service is yet to be done. (When using the dynamic DNS service)
Go to the dynamic DNS service site and check that the address for your camera is correctly
registered.
3
Port forwarding is not configured on your router.
Port forwarding must be configured on your router for you to be able to access a camera from the
Internet. For the configuration method, refer to your router's instruction manual.
Q&A 2/10
















































