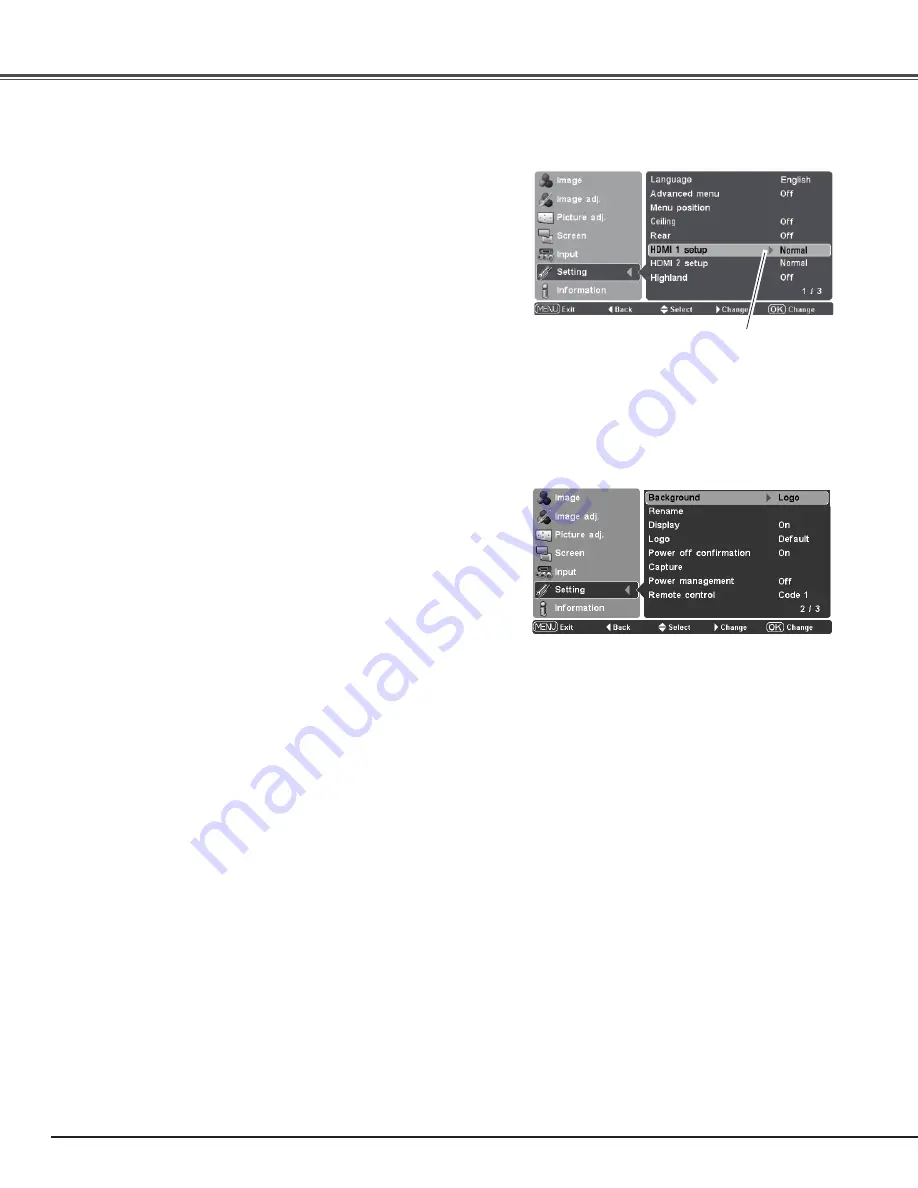
38
HDMI 1 setup/ HDMI 2 setup
Select Normal or Enhanced according to the output signal of video
equipment. Press the Point
8
or OK buttons to switch between
each option.
Normal . . . . When the output of video equipment is set to
“STANDARD.”
Enhanced . . When the output of video equipment is set to
“ENHANCED.”
The names for the output setting of video equipment vary from
equipment to equipment. For details, refer to the owner’s manual
of video equipment.
Background
Select the background screen for when no input signal is detected.
Press the Point
8
or OK buttons to switch between each option.
Blue . . . . Project a blue background
Logo . . . . Project an image selected in the Logo setting.
Black. . . . Project a black background
HDMI 1 setup
Press the Point
8
or OK
buttons to select Normal
or Enhanced according to
the output signal of video
equipment.
Background
✔
Note:
• When the Logo setting (see page 40) is set to “Off” with the
“Logo” background, the Background setting will be switched to
“Blue.”
Setting
When using the projector in high altitudes (about 1,200 meters or
more above the sea level), set this function “On.” Press the Point
8
or OK buttons to switch On/Off.
Highland
✔
Note:
• Failure to set this mode properly may affect the projector life.






























