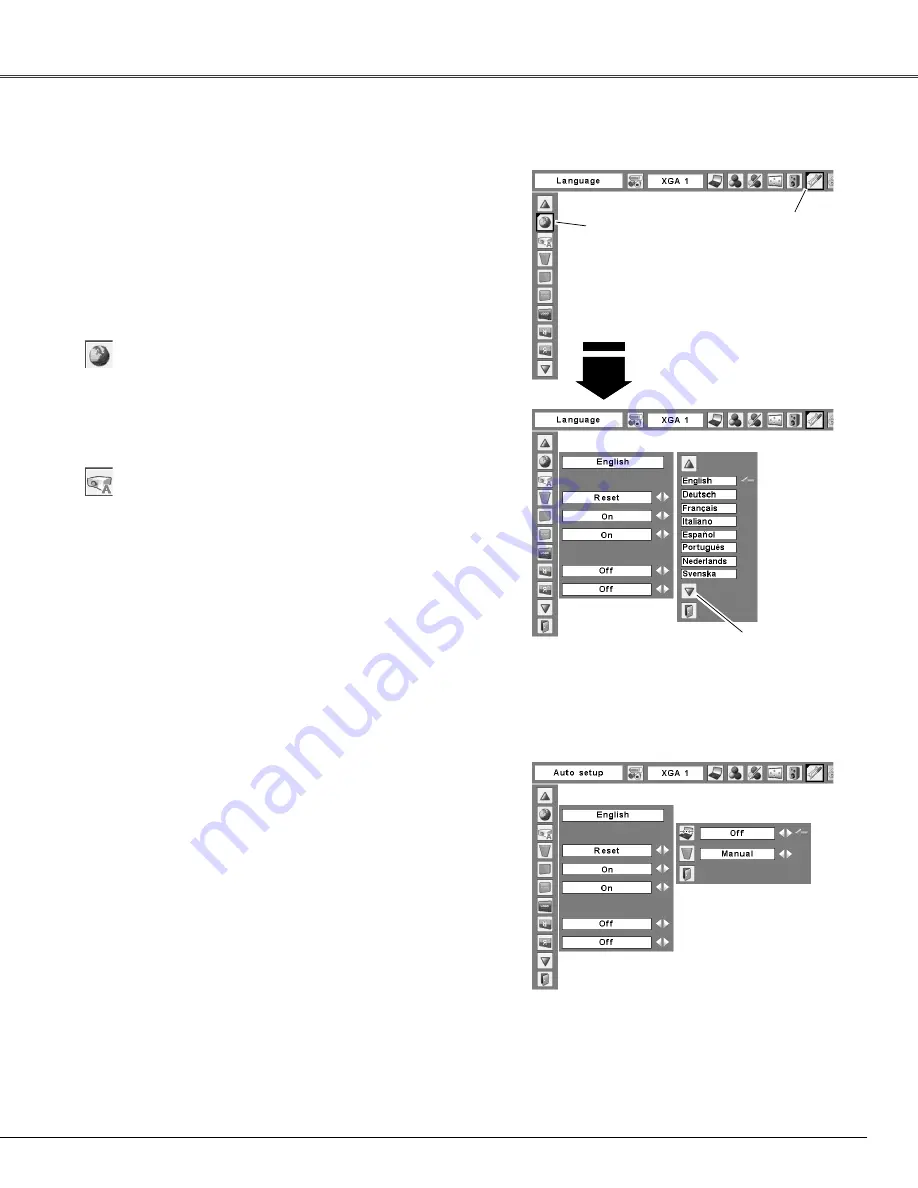
45
Language
The language used in the On-Screen Menu is available in
English, German, French, Italian, Spanish, Portuguese,
Dutch, Swedish, Finnish, Polish, Hungarian, Romanian,
Russian, Chinese, Korean, and Japanese.
Set the red frame
pointer to the item
and press the
SELECT button.
Press the SELECT button at
Language, then the
Language Menu appears.
Setting Menu (Language)
Setting Menu icon
Setting
Setting
Auto setup
This function enables Auto Keystone correction and Auto
PC adjustment by pressing the AUTO SETUP button on the
top control or the AUTO SET button on the remote control.
Settings for those functions can be altered as follows:
Auto PC Adj.
On . . . . . .Enables Auto PC Adjustment when pressing
the AUTO SET button on the remote control or
the AUTO SETUP button on the top control.
Off . . . . . .Disables Auto PC Adjustment.
Auto Keystone
Auto . . . . . Always works and corrects keystone distortion
according to the projector's tilt.
Manual . . .Works only when pressing the AUTO SET
button on the remote control or the AUTO
SETUP button on the top control.
Off . . . . . .Disables Auto Keystone.
✔
Notes:
•Auto PC Adj. and Auto Keystone cannot be set "Off" at the same
time.
•Auto Keystone corrects vertical distortion only, not correct horizontal
distortion.
•The Auto Keystone cannot work when Ceiling feature is On in the
Setting menu (p.49).
•Perfect correction of the image distortion cannot be ensured with
the Auto setup function. If the distortion is not corrected properly
by pressing the AUTO SETUP/AUTO SET button, adjust manually
by pressing the KEYSTONE button on the remote control or
selecting Keystone in the Setting menu (pp.26, 46).
•Fine sync, Total dots, Horizontal and Vertical position of some
computers cannot be fully adjusted with the Auto PC Adjustment
function. When the image is not provided properly with this
operation, manual adjustments are required (pp.32–33).
Auto setup
Select Auto setup and this
box appears. Choose the
desired setting for Auto
keystone and Auto PC adj.
with the Point
7 8
buttons.
Press the SELECT button
here to display the other
languages.
Press the MENU button to display the On-Screen
Menu. Use the Point
7 8
buttons to move the red
frame pointer to the Setting Menu icon.
1
2
Use the Point
ed
buttons to move the red frame
pointer to the desired item and then press the SELECT
button. The Setting dialog box appears.
This projector has a Setting menu that allows you to set up
the other various functions described below.
Summary of Contents for PLC-XU84
Page 73: ...SANYO Electric Co Ltd KW6AC ...






























