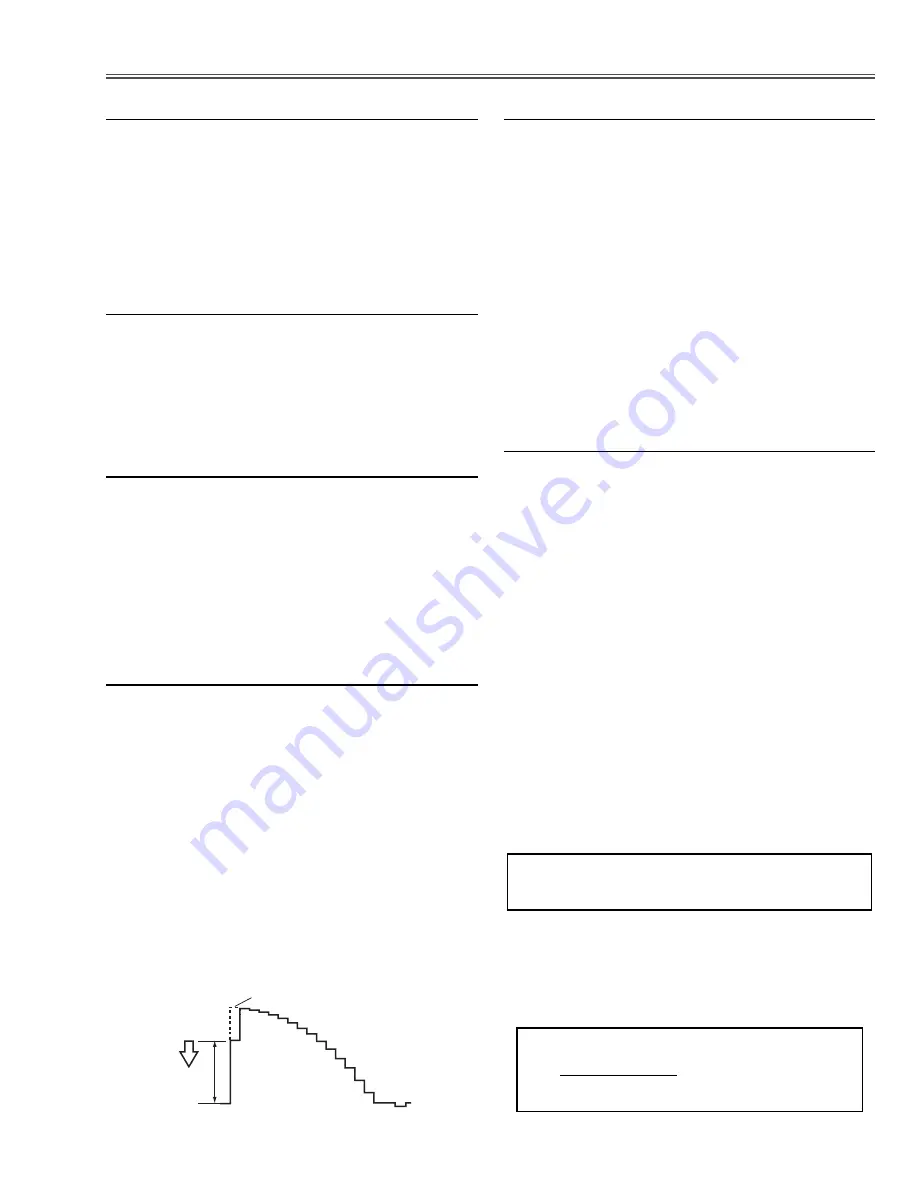
-11-
1. Receive the black 0% RGB 480p video signal with
Input 2 [RGB]
mode.
2. Enter the service mode.
3. Select group no. “
5
”, item no. “
11
” and change data
value to adjust the
green
noise on the screen to the
deepest green.
¤0
RGB G pedestal adjustment
1. Receive the white 100% RGB 480p video signal with
Input 2 [RGB]
mode.
2. Enter the service mode.
3. Select group no. “
5
”, item no. “
18
” and change data
value to adjust the
magenta
noise on the screen to
the deepest magenta.
¤1
RGB A/D reference voltage (top side)
adjustment
1. Receive the black 0% RGB 480p video signal with
Input 2 [RGB]
mode.
2. Enter the service mode.
3. Select group no. “
5
”, item no. “
12
” and change data
value to adjust the
blue
noise on the screen to the
deepest blue.
4. Select item no. “
13
” and change data value to adjust
the
red
noise on the screen to the deepest red.
¤2
RGB B/R pedestal adjustment
1. Receive the 16-step gray scale RGB 480p signal with
Input 2 [RGB]
mode.
2. Enter the service mode.
3. Connect an oscilloscope to test point “
TP35G
” (+)
and chassis ground (-).
4. Select group no. “
4
”, item no. “
3
” and change data
value to adjust waveform “
a
” to be minimum amplitude.
5. Connect an oscilloscope to test point “
TP35B
” (+)
and chassis ground (-).
6. Select item no. “
4
” and change data value to adjust
waveform “
a
” to be minimum amplitude.
7. Connect an oscilloscope to test point “
TP35R
” (+)
and chassis ground (-).
8. Select item no. “
5
” and change data value to adjust
waveform “
a
” to be minimum amplitude.
(a)
White Level
¤3
RGB gain adjustment
1. Receive the 16-step gray scale computer signal with
Input 1 [RGB(Analog)]
mode.
2. Enter the service mode.
3. Project only
green
light component to the screen.
4. Select group no. “
4
”, item no. “
51
” and change data
value to obtain the minimum flicker on the screen.
5. Project only
blue
light component to the screen.
6. Select item no. “
52
” and change data value to obtain
the minimum flicker on the screen.
7. Project only
red
light component to the screen.
8. Select item no. “
53
” and change data value to obtain
the minimum flicker on the screen.
¤4
Common center adjustment
[PC WHITE BALANCE ADJUSTMENT]
1. Receive the 16-step gray scale computer signal with
Input 1 [RGB(Analog)]
mode.
2. Enter the service mode, select group no. “
4
”, item no.
“
7
” (Blue) or “
8
” (Red), and change data values
respectively to make a proper white balance.
[AV WHITE BALANCE ADJUSTMENT]
3. Receive the 16-step gray scale composite video sig-
nal with
Input 3 [Video]
mode.
4. Enter the service mode, select group no. “
4
”, item no.
“
7
” (Blue) or “
8
” (Red), and change data values
respectively to make a proper white balance.
Confirm that the same white balance is obtained in
video and computer input.
¤5
White balance adjustment
If you find the color shading on the screen, please
adjust the white uniformity by using the proper comput-
er and “Color Shading Correction” software supplied
separately. The software can be ordered as follows;
COLOR SHADING CORRECTION SOFTWARE
Service Parts No.
645 056 6288
or 645 066 7428
NOTE ON WHITE UNIFORMITY
ADJUSTMENT
Electrical Adjustments


























