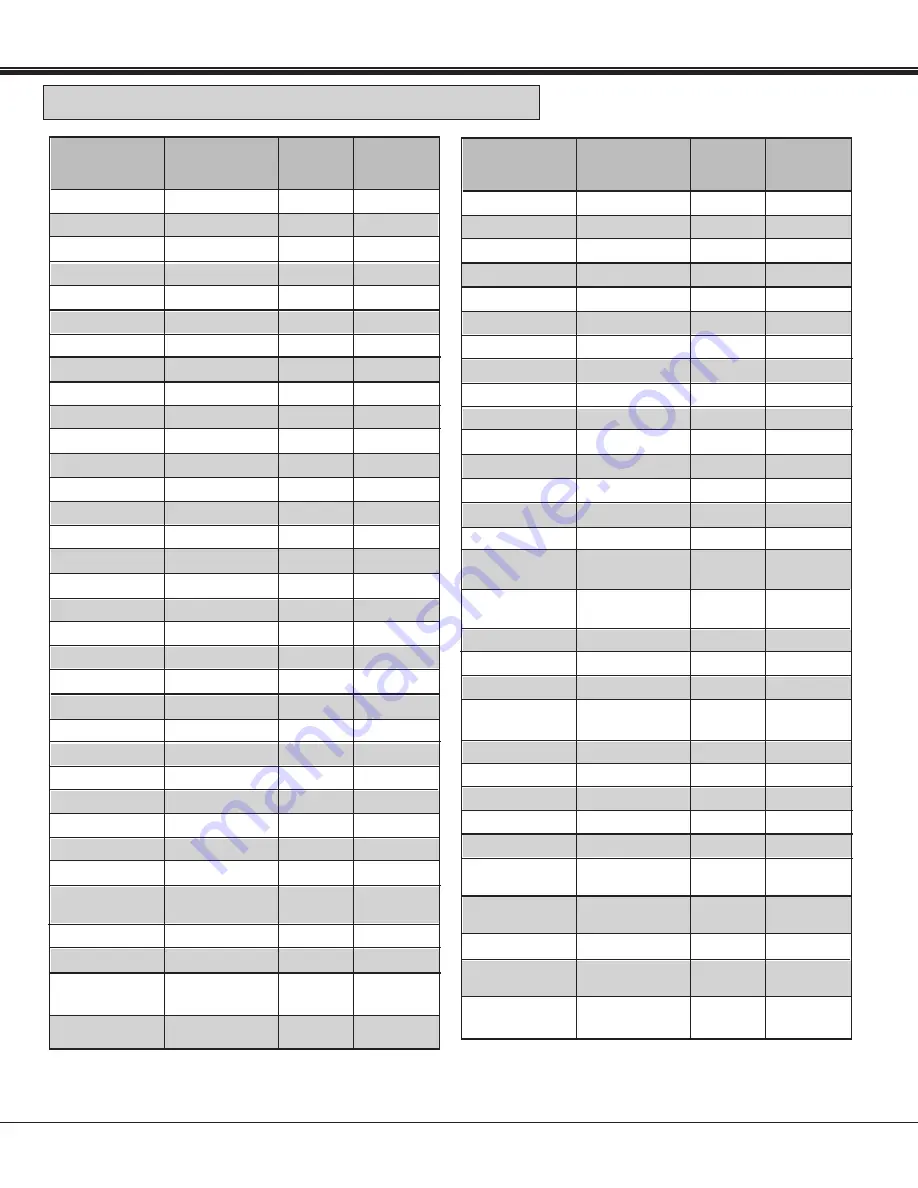
41
COMPUTER MODE
Specifications are subject to change without notice.
NOTE: Basically this projector can accept the signal from all computers with the above mentioned V, H-Frequency and
less than 200 MHz of Dot Clock.
ON-SCREEN
DISPLAY
RESOLUTION
H-Freq.
(kHz)
V-Freq.
(Hz)
COMPATIBLE COMPUTER SPECIFICATIONS
1024 x 768
1024 x 768
1024 x 768
1152 x 864
1280 x 1024
1280 x 1024
1280 x 1024
1280 x 1024
1280 x 1024
1280 x 1024
1280 x 1024
1280 x 1024
1280 x 960
1152 x 900
1152 x 900
1280 x 1024
1280 x 1024
1280 x 1024
1280 x 1024
1152 x 900
1280 x 1024
1280 x 1024
1280 x 1024
1152 x 870
1280 x 960
1280 x 1024
768 x 576
640 x 480
1280 x 720
1920 x 1035
1920 x 1080
47.00
58.03
60.24
64.20
62.50
63.90
63.34
63.74
71.69
81.13
63.98
79.976
60.00
61.20
71.40
50.00
50.00
63.37
76.97
61.85
46.43
63.79
91.146
68.68
75.00
80.00
15.625
15.734
45.00
33.75
33.75
58.30
72.00
75.08
70.40
58.60
60.00
59.98
60.01
67.19
76.107
60.02
75.025
60.00
65.20
75.60
86.00
(Interlace)
94.00
(Interlace)
60.01
72.00
66.00
86.70
(Interlace)
60.18
85.024
75.06
75.08
75.08
50.00
(Interlace)
60.00
(Interlace)
60.00
60.00
(Interlace)
60.00
(Interlace)
ON-SCREEN
DISPLAY
RESOLUTION
H-Freq.
(kHz)
V-Freq.
(Hz)
VGA1
VGA2
VGA3
VGA4
VGA5
VGA6
VGA7
MAC LC13
MAC13
SVGA1
SVGA2
SVGA3
SVGA4
SVGA5
SVGA6
SVGA7
SVGA8
SVGA9
SVGA10
SVGA11
MAC16
XGA1
XGA2
XGA3
XGA4
XGA5
XGA6
XGA7
XGA8
XGA9
XGA10
XGA11
XGA12
XGA13
640 x 480
720 x 400
640 x 400
640 x 480
640 x 480
640 x 480
640 x 480
640 x 480
640 x 480
800 x 600
800 x 600
800 x 600
800 x 600
800 x 600
800 x 600
800 x 600
800 x 600
800 x 600
800 x 600
800 x 600
832 x 624
1024 x 768
1024 x 768
1024 x 768
1024 x 768
1024 x 768
1024 x 768
1024 x 768
1024 x 768
1024 x 768
1024 x 768
1024 x 768
1024 x 768
1024 x 768
31.47
31.47
31.47
37.86
37.86
37.50
43.269
34.97
35.00
35.156
37.88
46.875
53.674
48.08
37.90
34.50
38.00
38.60
32.70
38.00
49.72
48.36
68.677
60.023
56.47
60.31
48.50
44.00
63.48
36.00
62.04
61.00
35.522
46.90
59.88
70.09
70.09
74.38
72.81
75.00
85.00
66.60
66.67
56.25
60.32
75.00
85.06
72.19
61.03
55.38
60.51
60.31
51.09
60.51
74.55
60.00
84.997
75.03
70.07
74.92
60.02
54.58
79.35
87.17
(Interlace)
77.07
75.70
86.96
(Interlace)
58.20
XGA14
XGA15
MAC19
SXGA1
SXGA2
SXGA3
SXGA4
SXGA5
SXGA6
SXGA7
SXGA8
SXGA9
SXGA10
SXGA11
SXGA12
SXGA13
SXGA14
SXGA15
SXGA16
SXGA17
SXGA18
SXGA19
SXGA20
MAC21
MAC
MAC
RGB
RGB
HDTV720p
HDTV1035i
HDTV1080i
















































